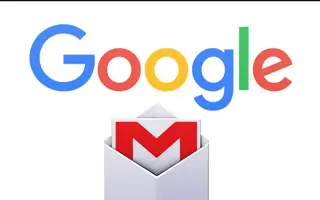Тази статия е ръководство с полезни екранни снимки за 4 начина за възстановяване на изтрити имейли от Gmail.
Много често потребители на компютри или мобилни устройства случайно изтриват нежелано съдържание. Изтритите елементи може да включват файлове, съхранени на компютъра ви, или имейли, съхранени в акаунта ви в Gmail. Когато говорим за възстановяване на имейли в Gmail, можете да извличате съобщения за 30 дни, преди да изчезнат завинаги.
Всъщност Gmail има друга опция, която позволява на потребителите да възстановяват имейли, изтрити преди повече от 55 дни. Това обаче изисква администраторски акаунт в Google. Ако сте редовен потребител на Gmail, няма да имате достъп до администраторската конзола.
Така че, ако наскоро сте изтрили няколко имейла от акаунта си в Gmail и търсите начин да възстановите тези имейли, значи сте на правилната уеб страница.
4 начина за възстановяване на изтрити имейли от Gmail
По-долу са описани 4 метода за възстановяване на изтрити имейли от Gmail. Продължете да превъртате, за да го проверите.
1. Възстановете изтритите имейли от Gmail
Този метод използва уеб версията на Gmail за възстановяване на изтрити имейли. Ето няколко прости стъпки, които трябва да следвате.
- Първо отворете любимия си уеб браузър и влезте в акаунта си в Gmail.
- В левия панел превъртете надолу списъка и щракнете върху бутона Още, както е показано по-долу.
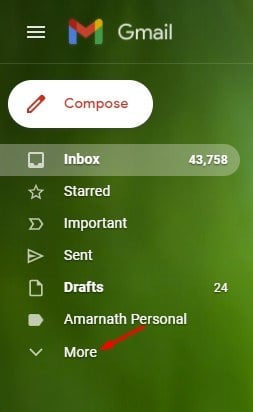
- След това щракнете върху папката Кошче или Кошче , както е показано на екранната снимка по-долу .
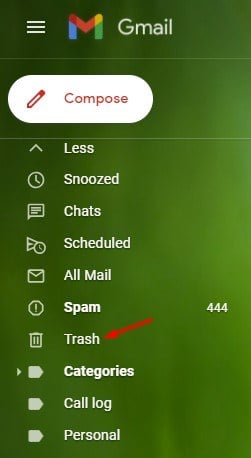
- Можете да намерите всички изтрити имейли в десния панел.
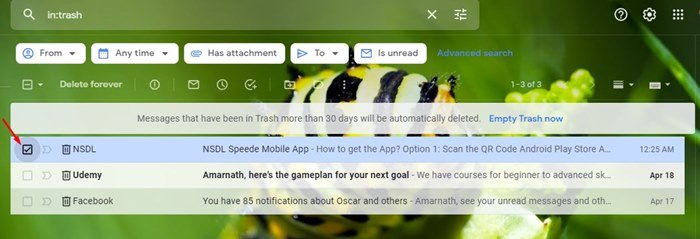
- Трябва да поставите отметка в квадратчето до имейлите, които искате да възстановите . Когато сте готови, докоснете иконата Go, както е показано на екранната снимка по-долу .
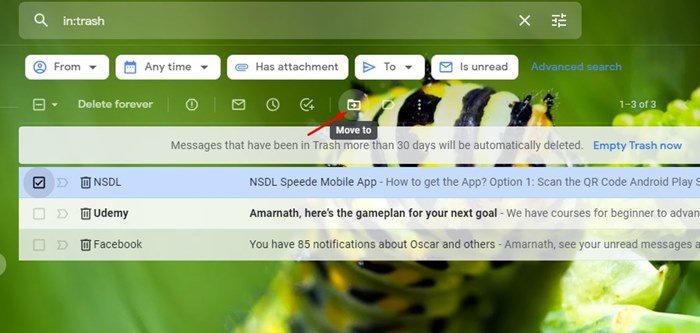
- Вече имате различни опции за папки, за да преместите вашите изтрити имейли . Изберете „Входящи“, за да възстановите имейла си.
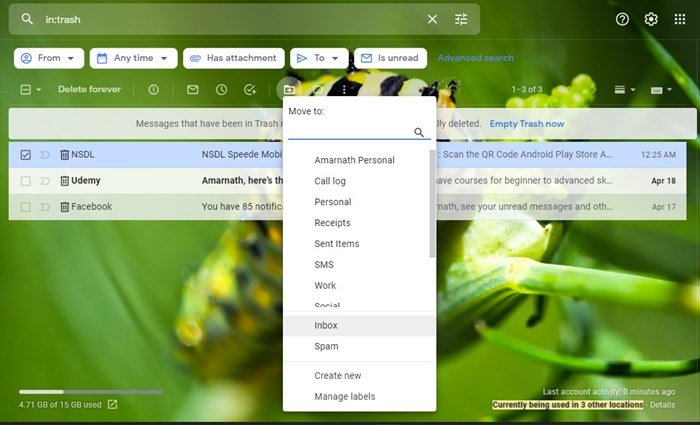
Настройката е завършена. Как да възстановите изтрити имейли в Gmail за настолен компютър.
2. Възстановете изтритите имейли от мобилното приложение Gmail
Както при уеб версията, можете също да възстановите изтритите имейли с помощта на мобилното приложение на Gmail. Ето няколко прости стъпки, които трябва да следвате.
- Първо отворете приложението Gmail на вашия смартфон и докоснете менюто за хамбургери, както е показано по-долу.
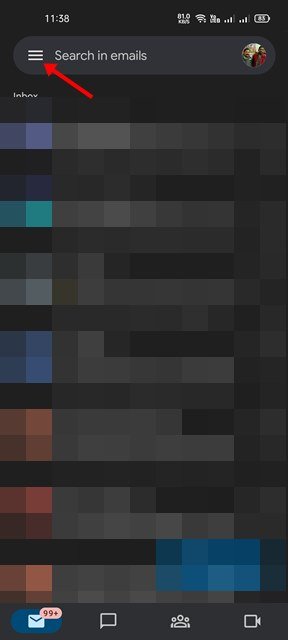
- Сега ще видите списък с папки. Трябва да превъртите надолу и да докоснете папката Bin , както е показано по-долу .
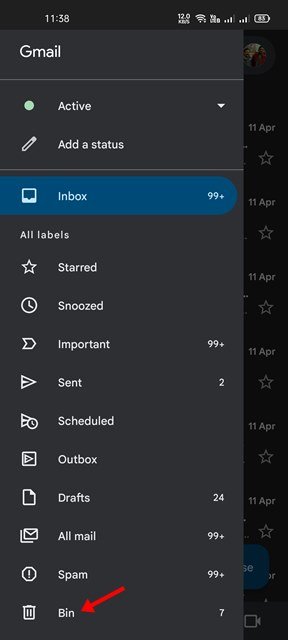
- Сега изберете имейла, който искате да възстановите , и докоснете опцията от менюто (три точки) в горния десен ъгъл.
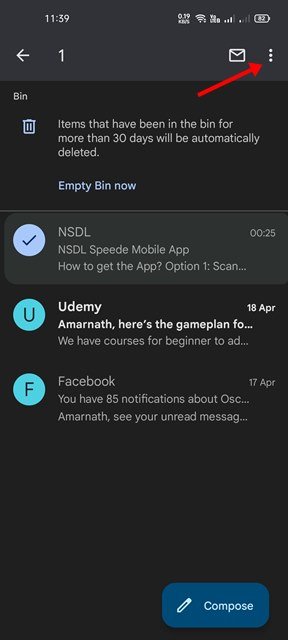
- Щракнете върху опцията Преместване от падащото меню .
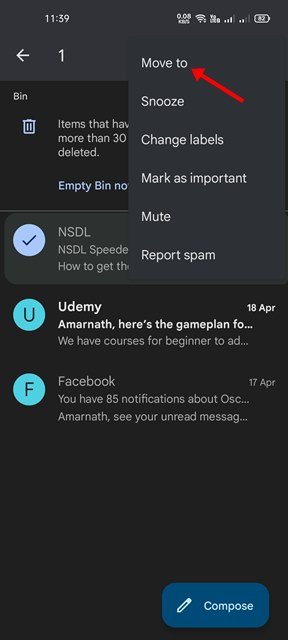
- Сега изберете папката, в която искате да преместите изтритите имейли .
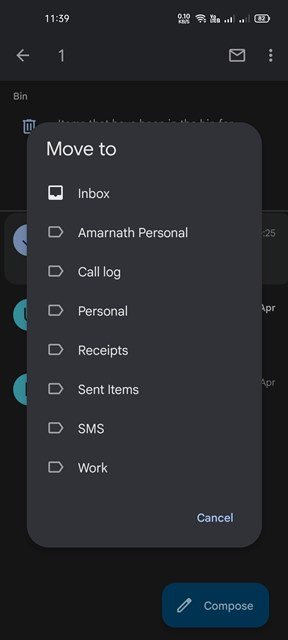
Настройката е завършена. Как да възстановите изтритите имейли от мобилното приложение Gmail.
3. Как да възстановим имейли в Gmail след 30 дни?
Както бе споменато по-горе, има 30-дневен прозорец за възстановяване на изтритите имейли. Така че, за да възстановите изтритите имейли след 30 дни, трябва да използвате своя акаунт в Google Admin. Ако имате администраторски акаунт, ето стъпките, които трябва да следвате:
- Първо отворете уеб браузър на вашия работен плот и посетете admin.google.com. След това влезте в администраторския си акаунт в Google.
- В конзолата за администратор щракнете върху Потребители.
- Сега изберете потребителя, от когото искате да възстановите изтритите съобщения. Когато сте готови, задръжте курсора на мишката върху потребителя и изберете „Още опции“.
- След това изберете диапазона от данни, от който искате да възстановите имейлите. След като сте готови, изберете „Gmail“ като тип данни и щракнете върху опцията за възстановяване.
Настройката е завършена. Това беше начин за възстановяване на изтрити съобщения чрез конзолата на Google Admin.
4. Възстановете окончателно изтрити имейли от Gmail
Ако са минали 30 дни и нямате достъп до Google Admin console, имате друга опция за възстановяване на изтритите имейли.
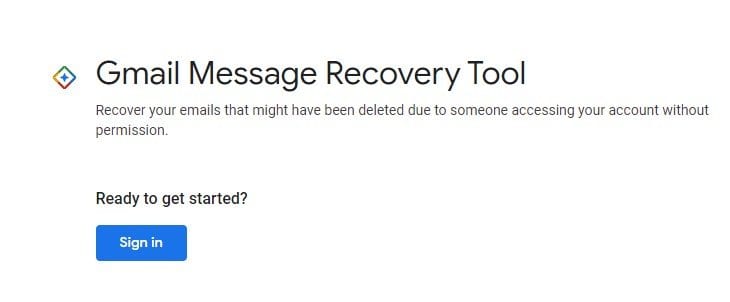
Дори окончателно изтритите имейли могат да бъдат възстановени. Процесът обаче не работи всеки път преди 30 или 55 дни, трябва да проверите стъпките за възстановяване на изтрити имейли.
По-горе разгледахме 4 начина за възстановяване на изтрити имейли от Gmail.