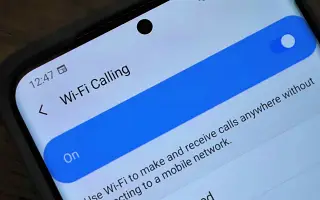Тази статия е ръководство с екранни снимки, които може да ви помогнат как да активирате WiFi разговори на вашия Samsung Galaxy.
Ако имате смартфон с Android, ще сте запознати с функцията за WiFi разговори. Когато извършвате WiFi разговори с вашия смартфон с Android, можете да извършвате разговори с помощта на WiFi мрежи.
Функцията за WiFi разговори е полезна в райони с ниска или лоша свързаност, тъй като изисква помощта на WiFi мрежа. WiFi връзката за разговори прави две неща: подобрява качеството на звука и съкращава времето за свързване на разговори.
Функцията за Wi-Fi разговори е налична и на смартфони на Samsung, но много потребители не знаят как да я активират и използват. Така че, ако използвате вашето устройство Samsung Galaxy и търсите начин да активирате WiFi разговорите, вие сте попаднали на правилната страница.
Забележка: Телефонната услуга работи само ако вашият оператор поддържа WiFi разговори.
По-долу ще намерите инструкции как да активирате Wi-Fi разговори на вашия Samsung Galaxy. Продължете да превъртате, за да го проверите.
2 начина за активиране на WiFi разговори на Samsung Galaxy
В тази статия ще споделим ръководство стъпка по стъпка за активиране или деактивиране на функцията за WiFi разговори на смартфон Samsung Galaxy. Стъпките са много прости.
1. Функция за Wifi разговори
- Първо отворете чекмеджето на приложението на вашия смартфон Samsung и докоснете приложението Настройки .
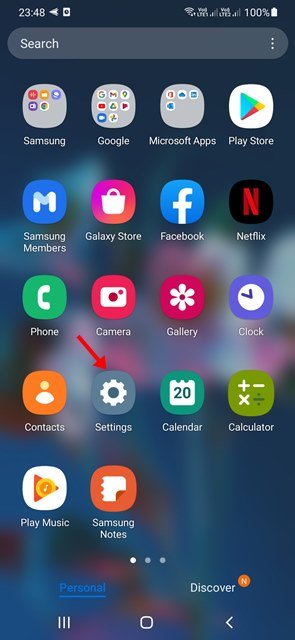
- В приложението Настройки докоснете опцията за свързване, както е показано по-долу.
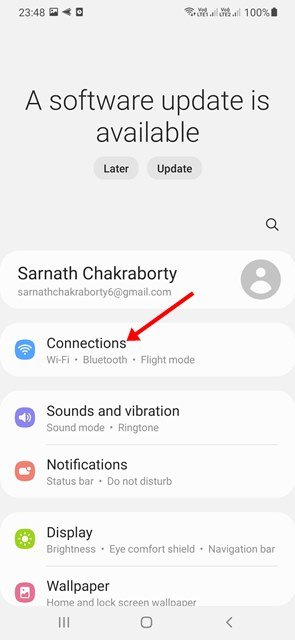
- Под Connections превъртете надолу, за да намерите опцията WiFi Calling .
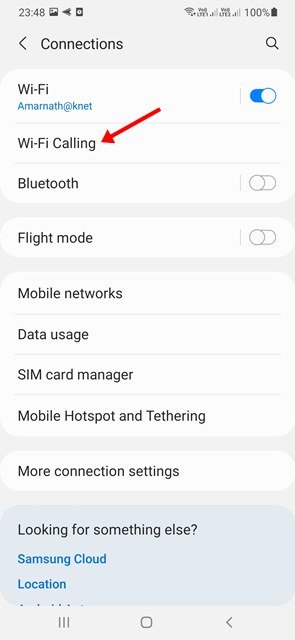
- След това използвайте бутона за превключване за WiFi разговори, за да активирате или деактивирате функцията.
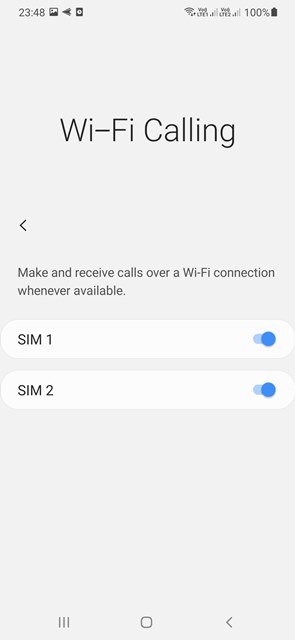
Настройката е завършена. Как да активирате или деактивирате WiFi разговори на вашия смартфон Samsung Galaxy.
2. Включете WiFi обаждания чрез телефонно приложение
Това е друг най-добър начин да активирате WiFi разговори на вашето устройство Samsung. При този метод използвате приложението Телефон, за да включите функцията за WiFi разговори.
- Първо отворете приложението Телефон на вашето устройство Samsung .
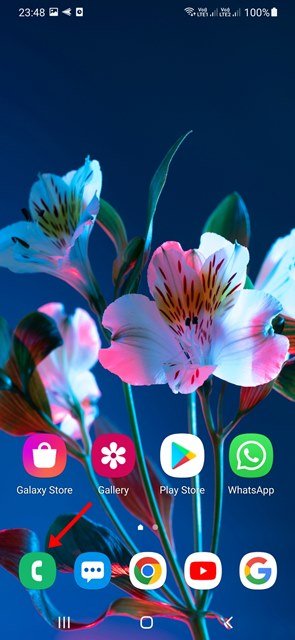
- След това докоснете трите точки , за да отворите опциите на менюто .
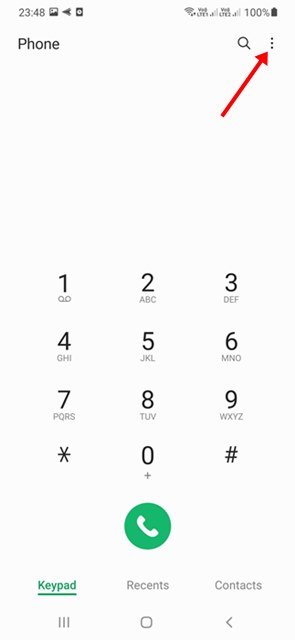
- Изберете Настройки от списъка с опции .
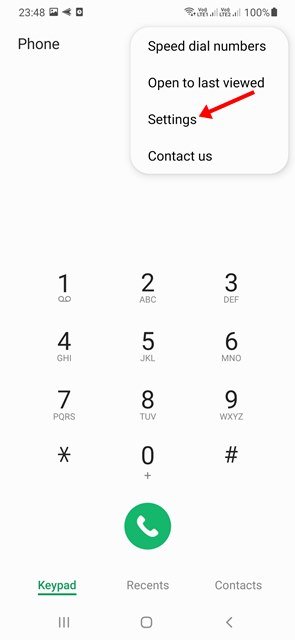
- На страницата с настройки за повикване превъртете надолу, за да активирате WiFi повикване .
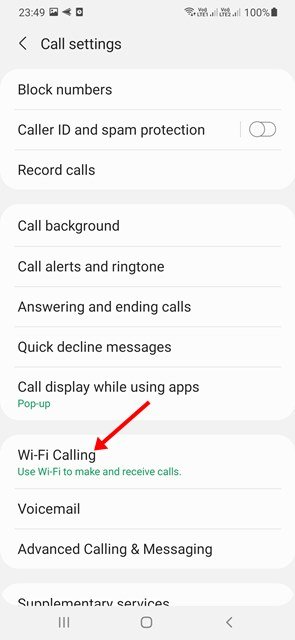
Настройката е завършена. Ето как да активирате WiFi разговори на вашето устройство Samsung чрез приложението Телефон.
По-горе разгледахме как да активираме Wi-Fi разговори на Samsung Galaxy. Надяваме се, че тази информация ви е помогнала да намерите това, от което се нуждаете.