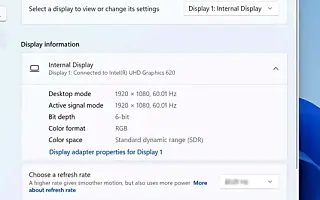Тази статия е ръководство за настройка с екранни снимки за тези, които търсят как да активират динамична честота на опресняване (DRR) в Windows 11.
Windows 11 се предлага с „динамична честота на опресняване“ (DRR), която позволява на преносими и настолни компютри да намалят честотата си на опресняване, за да пестят батерията . Това ще намали малко качеството на дисплея, но можете да използвате устройството си по-дълго без зареждане.
Просто казано, честотата на опресняване се отнася до това колко често екранът опреснява съдържанието си в секунда. Това се нарича кадри в секунда и стандартът е 60 кадъра в секунда. Някои дисплеи обаче поддържат по-високи честоти на опресняване, за да направят движението на екрана по-плавно.
Проблемът е, че увеличаването на честотата на опресняване също увеличава потреблението на енергия, намалявайки живота на батерията на лаптопа. За да разрешите този проблем, Windows 11 (Блогът за разработчици на DirectX (чрез блога за разработчици на DirectX) има настройка за динамична честота на опресняване (DRR), която безпроблемно превключва между ниска и висока честота на опресняване в зависимост от това какво прави устройството. Тази настройка помага за балансиране на консумацията на енергия и производителността.
Динамичната честота на опресняване е налична за лаптопи с дисплеи, които поддържат променлива честота на опресняване (VRR) и минимална честота на опресняване от 120 Hz. Имате нужда и от графичен драйвер (WDDM 3.0), който поддържа тази функция.
По-долу споделям как да активирам динамична честота на опресняване (DRR) в Windows 11. Продължете да превъртате, за да го проверите.
Активирайте динамичната честота на опресняване (DRR) в Windows 11
В тази статия ще научите стъпките за активиране или деактивиране на динамичната честота на опресняване в Windows 11.
За да активирате DRR в Windows 11, изпълнете следните стъпки:
- Отворете Настройки в Windows 11 .
- Щракнете върху Система .
- Изберете раздела Дисплей вдясно .
- В секцията „Свързани настройки“ изберете раздела Разширен дисплей .

- Активирайте функцията DRR в Windows 11 , като използвате опцията „Избор на честота на опресняване“ и изберете динамичната опция.
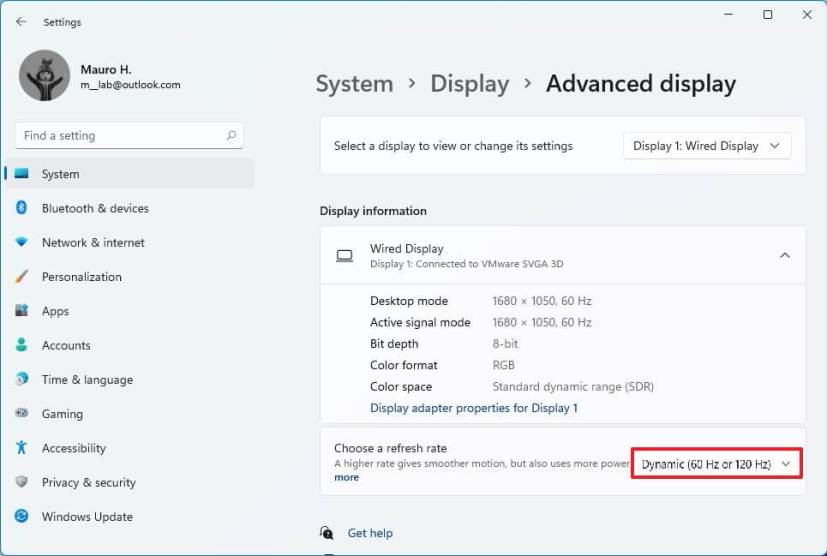
След като изпълните стъпките, вашият компютър автоматично ще намали честотата на опресняване, за да спести енергия, което леко ще намали качеството на цялостното ви изживяване.
Деактивирайте динамичната честота на опресняване (DRR) в Windows 11
За да деактивирате DRR, използвайте следните стъпки:
- Отворете Настройки .
- Щракнете върху Система .
- Изберете раздела Дисплей вдясно .
- В секцията „Свързани настройки“ изберете раздела Разширен дисплей .

- Използвайте опцията „Избор на честота на опресняване“ и изберете друга обща честота като 60Hz, 120Hz или най-високата честота, поддържана от вашия дисплей.
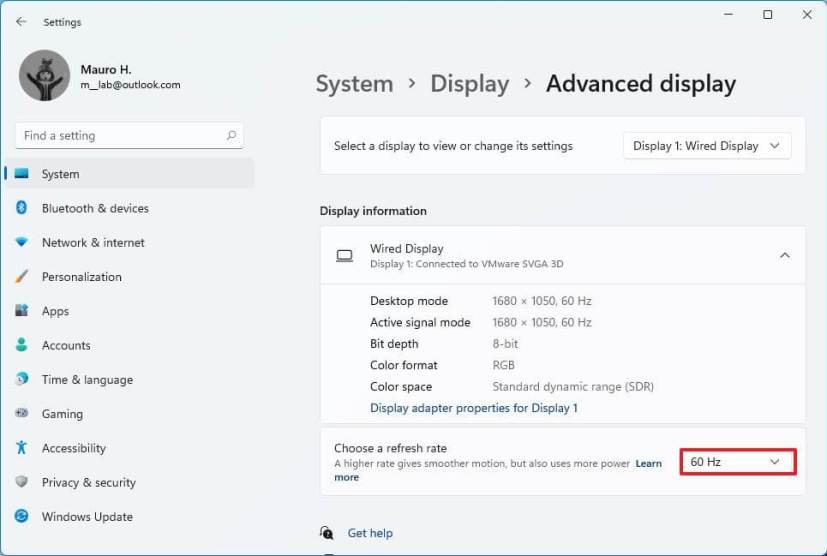
След като изпълните стъпките, Windows 11 вече няма автоматично да увеличава или намалява честотата на опресняване на дисплея за по-добра производителност, но за сметка на по-високо потребление на енергия.
По-горе видяхме как да активираме динамична честота на опресняване (DRR) в Windows 11. Надяваме се, че тази информация ви е помогнала да намерите това, от което се нуждаете.