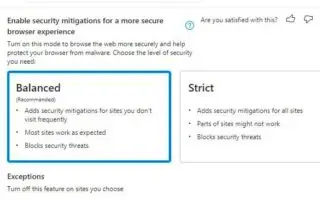Тази статия е ръководство за настройка с някои полезни екранни снимки за това как да активирате смекчаване на сигурността в Microsoft Edge. Microsoft Edge предлага нови функции в Windows 11, които правят браузъра ви по-сигурен и блокират зловреден софтуер.
Започвайки с версия 96 и по-късни издания, Microsoft Edge включва нова функция, известна преди като Super Duper Secure Mode, която добавя допълнителен слой сигурност и помага да защитите браузъра си от зловреден софтуер.
Според компанията бъговете в JavaScript са един от най-честите начини, по които нападателите се възползват. Тази техника се нарича Just-in-Time (JIT) и е предназначена за по-бързо изобразяване на сайтове, но може да доведе и до експлойти в сигурността. Новата функция Edge подобрява сигурността на сърфирането, като изключва JavaScript двигателя Just-in-Time (JIT) и активира допълнителни смекчаващи мерки за сигурност. Деактивирането на технологията наистина влияе на производителността, но повечето хора не забелязват голяма разлика в реалната среда.
По-долу е описано как да активирате и конфигурирате режима на защита Super Duper в Microsoft Edge на Windows 11, Windows 10 и други платформи. Продължете да превъртате, за да го проверите.
Активиране на намаляване на сигурността в Microsoft Edge
За да направите вашето сърфиране по-безопасно, като активирате намаляване на сигурността, изпълнете следните стъпки:
- Отворете Microsoft Edge .
- Щракнете върху менюто с многоточие (три точки) и изберете Опции за настройки .
- В секцията „Сигурност“ включете превключвателя „ Активиране на намаляване на защитата за по-сигурно изживяване на браузъра “ .
- Изберете една от наличните опции.
– Балансиран: Добавете смекчаване на сигурността за рядко посещавани сайтове. Тази опция прави повечето уебсайтове според очакванията и блокира заплахи за сигурността.
– Строго: Добавете смекчаване на сигурността за всички сайтове. Някои части от сайта обаче не работят и могат да блокират заплахи за сигурността.
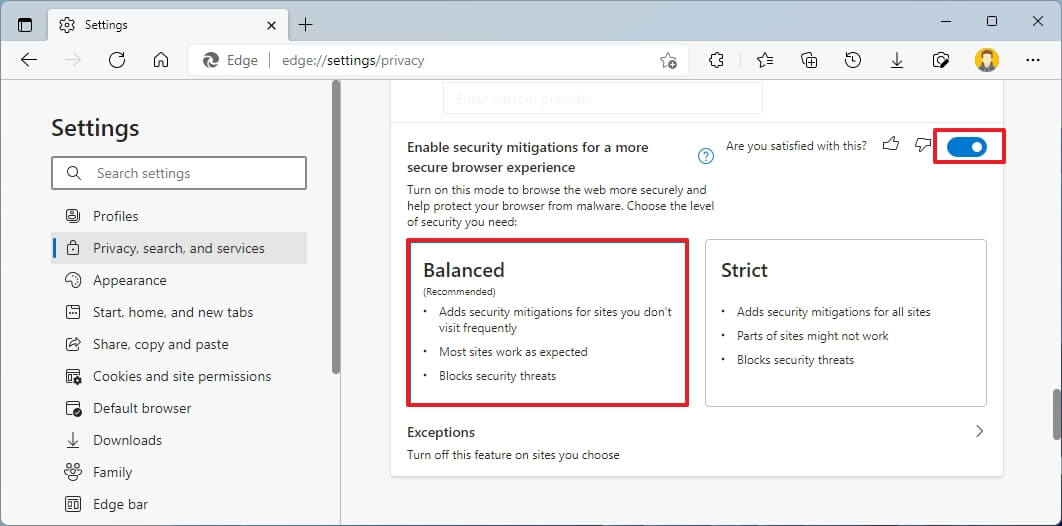
- (По избор) Ако искате да попречите на определени сайтове да използват тази функция, щракнете върху Опции за изключения .
- Щракнете върху бутона Добавяне на сайт .
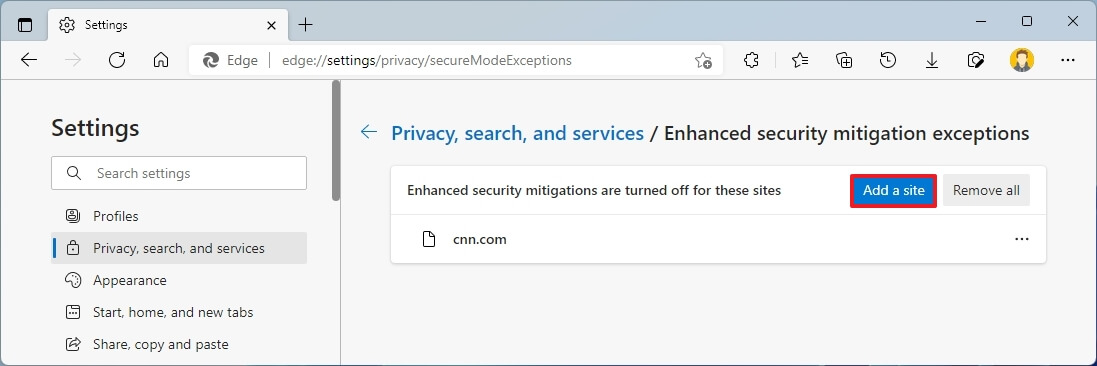
- Идентифицирайте уебсайтовете, които не искате да смекчите.
- Щракнете върху бутона Добавяне .
Изпълнението на стъпките ще даде на вашия браузър допълнителен слой защита, докато сърфирате в интернет.
Ако сте активирали и конфигурирали функции за защита, но някои уебсайтове не работят според очакванията, променете нивото на конфигурация, добавете сайта към списъка с изключения или изключете функцията.
Тези инструкции са за Windows 11, но същите стъпки ще работят за Windows 10 или всяка платформа, където се поддържа функцията.
По-горе видяхме как да активираме смекчаването на сигурността в Microsoft Edge. Надяваме се, че тази информация ви е помогнала да намерите това, от което се нуждаете.