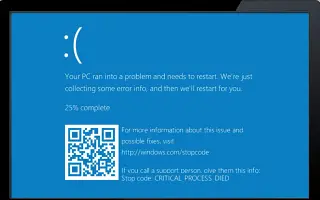Тази статия е ръководство за настройка с някои полезни екранни снимки за това как да изключите генерирането на дъмп при срив в Windows 10.
Ако използвате Windows 10, ще знаете, че операционната система има много бъгове и грешки. Например, потребителите на Windows често се сблъскват с BSOD грешки, грешки с черен екран, грешки на драйвери и др.
Всеки път, когато Windows 10 открие фатална грешка, той създава дъмп файл и предприема конкретни действия за отстраняване на грешката. В повечето случаи Windows 10 не решава проблема, но можете да използвате дъмп файла, който Windows 10 генерира за целите на отстраняване на неизправности.
Какво е файл с дъмп при срив?
Файлът за дъмп при срив е файлов формат, който се създава автоматично, когато в дадена система възникне BSoD, известен като „стоп грешка“, „системна грешка“ или „проверка на грешки“.
Тези crash dump файлове могат да помогнат на разработчиците да коригират BSOD или неизвестни системни грешки. Ако имате проблем с BSOD, можете да изпратите на разработчика файл с дъмп за срив, за да коригира грешката.
Въпреки че файловете за изхвърляне при срив са полезни, те могат да губят много място на твърдия диск. Така че, ако не използвате файлове за дъмп при срив, най-добре е да деактивирате създаването на файл за дъмп при срив в Windows 10.
Как да изключите генерирането на дъмп при срив в Windows 10 е представено по-долу. Продължете да превъртате, за да го проверите.
Как да изключите създаването на файл с дъмп при срив в Windows 10
Деактивирането на създаването на файл с дъмп при срив в Windows 10 е много лесно.
Важно: Windows 10 автоматично изчиства файловете за дъмп при срив, когато пространството на HDD е ограничено. Разпознаването на хранилището трябва да бъде активирано, за да се изчистят дъмповете при срив.
- Първо щракнете върху бутона Старт на Windows 10 и изберете Настройки .
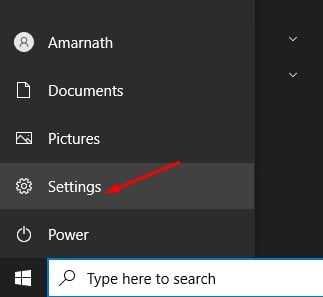
- В приложението Настройки щракнете върху Системни опции.
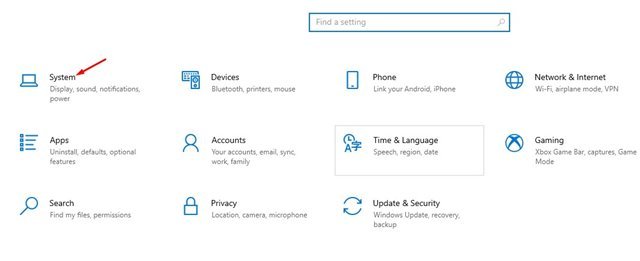
- Сега щракнете върху опцията за информация в левия прозорец .
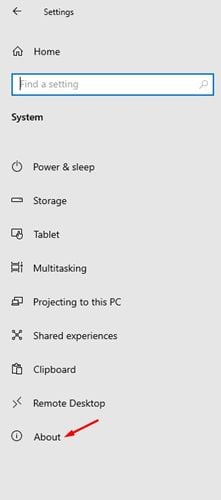
- В десния панел щракнете върху Разширени системни настройки , както е показано по-долу .
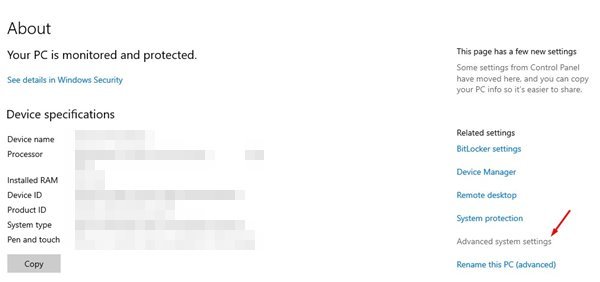
- Сега щракнете върху раздела Разширени на страницата със свойства на системата .
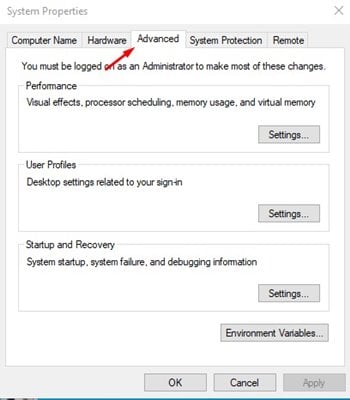
- Щракнете върху бутона Настройки под Стартиране и възстановяване .
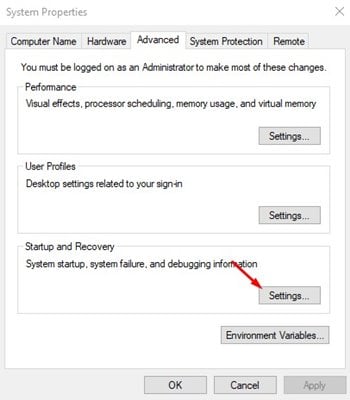
- На следващата страница, под Запис на информация за отстраняване на грешки, използвайте падащото меню и изберете опцията (Няма) . Когато сте готови, щракнете върху бутона OK .
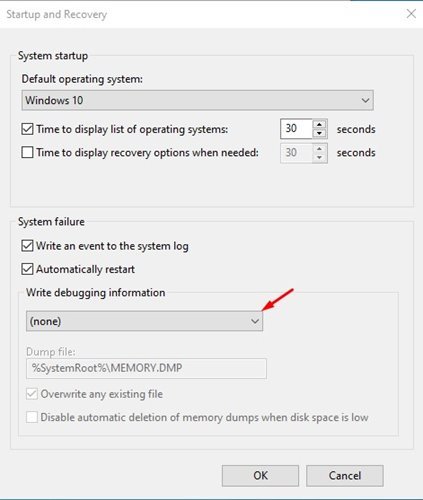
Настройката е завършена. Ако промените решението си, можете дори да отмените промените.
По-горе разгледахме как да изключим генерирането на дъмп при срив в Windows 10. Надяваме се, че тази информация ви е помогнала да намерите това, от което се нуждаете.