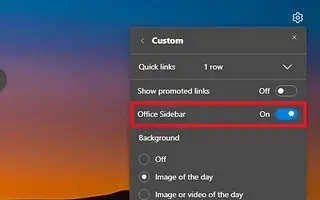Тази статия е ръководство за настройка с екранни снимки за тези, които търсят начин да изключат страничната лента в Microsoft Edge.
Microsoft Edge има две странични ленти, една отдясно, която предоставя преки пътища към много продукти на Microsoft, като Търсене, Инструменти, Игри и Outlook, и една, която се появява само отляво, която съдържа преки пътища към приложения на Office.
Въпреки че тези странични ленти може да работят за някои хора, те може да не работят за всички, тъй като изглеждат като тактика за разсейване, заемат много място и насърчават повече от услугите на вашата компания.
Ако сте потребител на Microsoft Edge и тези функции не са полезни за вас, можете лесно да ги деактивирате.
По-долу споделям как да изключа страничната лента в Microsoft Edge. Продължете да превъртате, за да го проверите.
Деактивирайте страничната лента в Microsoft Edge
Тази статия ще ви преведе през стъпките за деактивиране на страничната лента в Microsoft Edge.
За да деактивирате страничната лента на Edge, изпълнете следните стъпки:
- Отворете Microsoft Edge .
- Щракнете върху бутона Настройки и още (3 точки).
- Изберете опцията Скриване на страничната лента .
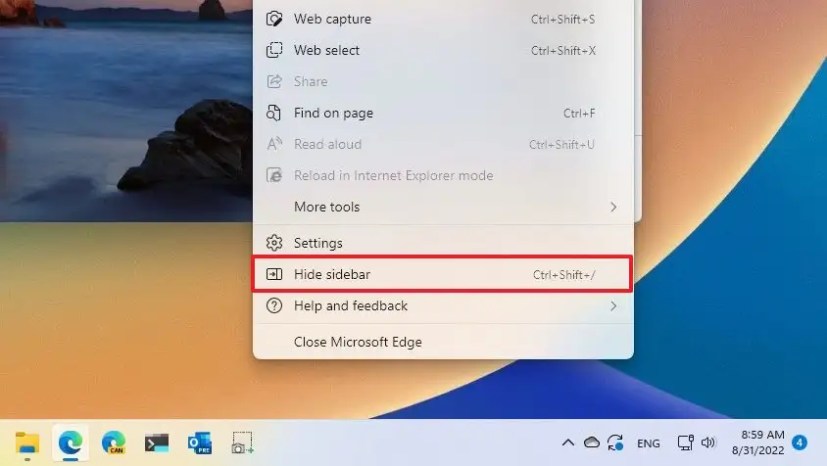
Като алтернатива можете да щракнете върху бутона „Скриване на страничната лента“ в долната част на лентата. Можете също така бързо да активирате или деактивирате функция, като използвате клавишната комбинация Ctrl + Shift + / . Като алтернатива можете да деактивирате страничната лента, като изключите превключвателя на страницата с настройки „Външен вид“.
Деактивирайте страничната лента на Office в Microsoft Edge
Използвайте следните стъпки, за да деактивирате страничната лента на Office за нови раздели в Microsoft Edge.
- Отворете Microsoft Edge .
- Щракнете върху бутона Нов раздел .
- Щракнете върху бутона Настройка на страницата в горния десен ъгъл .
- Изключете превключвателя на страничната лента на Office .
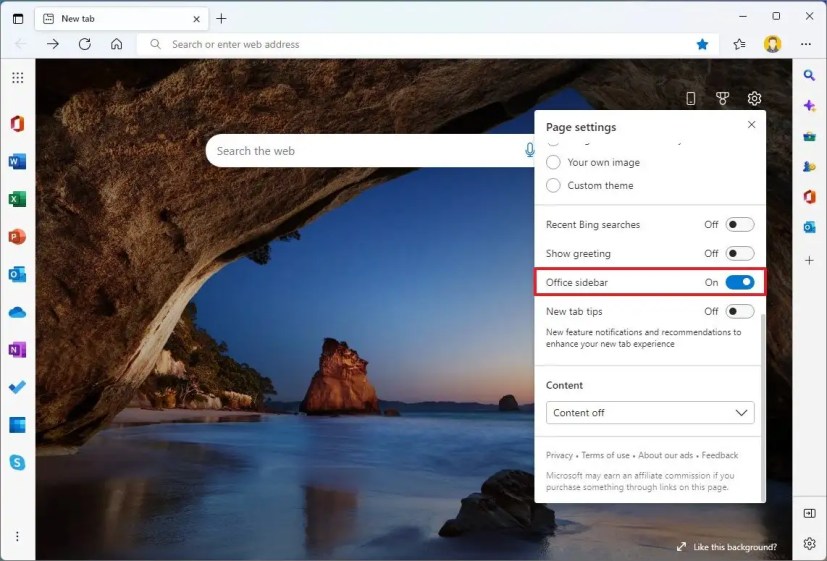
След като изпълните стъпките, страничната лента вече не е достъпна при отваряне на нов раздел.
По-горе видяхме как да изключите страничната лента в Microsoft Edge. Надяваме се, че тази информация ви е помогнала да намерите това, от което се нуждаете.