Тази статия е ръководство за настройка с екранни снимки, които може да ви помогнат как да изтриете профила на акаунта си в Netflix.
Всеки знае, че можете да добавите няколко профила към един акаунт в Netflix. Различните цени и опции ви позволяват да използвате профилите едновременно или поотделно. Така или иначе, профилът на Netflix е правило. Освен това са изненадващо лесни за правене.
Изтриването на профили обаче не е често обсъждана тема в Netflix. Това е рядко използвана функция и много по-малко очевидна функция. Ето как да изтриете своя профил от вашия акаунт в Netflix с помощта на вашия смартфон, таблет или компютър.
По-долу ще намерите инструкции как да изтриете профила на акаунта си в Netflix. Продължете да превъртате, за да го проверите.
Как да изтриете вашия Netflix профил от вашето iOS или Android устройство
Свикнали сме да правим всичко на малките екрани. Когато използвате приложението Netflix, за да гледате любимите си телевизионни предавания или да получите достъп до настройките за лесна употреба, може да искате да научите повече за това как да изтриете своя Netflix профил от вашия телефон/таблет.
1. iOS
Премахването на профил с помощта на приложението за iOS всъщност е много просто. Не можете да задавате родителски контрол или да правите големи промени в акаунта си, но можете да използвате приложението, за да изтриете своя профил. Отворете приложението Netflix и следвайте тези стъпки, за да премахнете своя профил от вашия iPhone или iPad.
- Когато за първи път отворите Netflix, главният екран, който се появява, има опции за редактиране . Докоснете го и в профила ви ще се появи икона на молив.
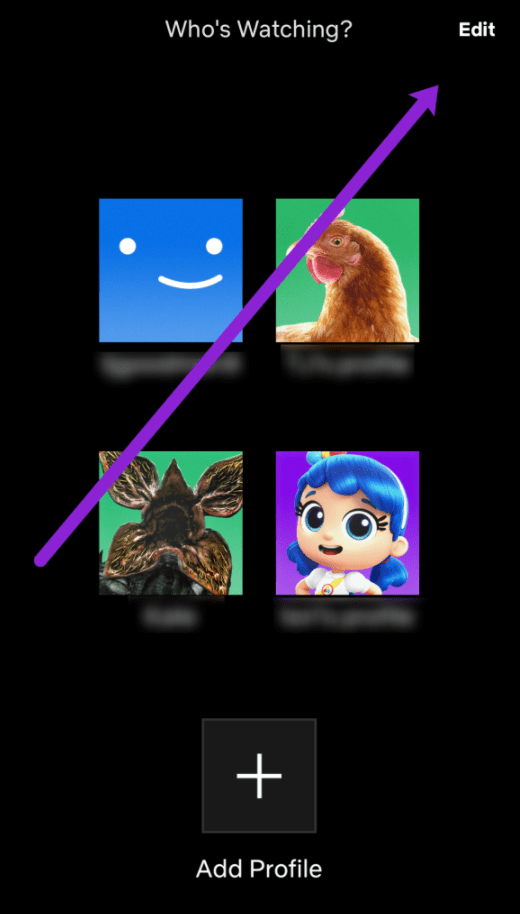
- Когато се появи иконата на молив, можете да докоснете профила, за да преминете напред и да го изтриете.
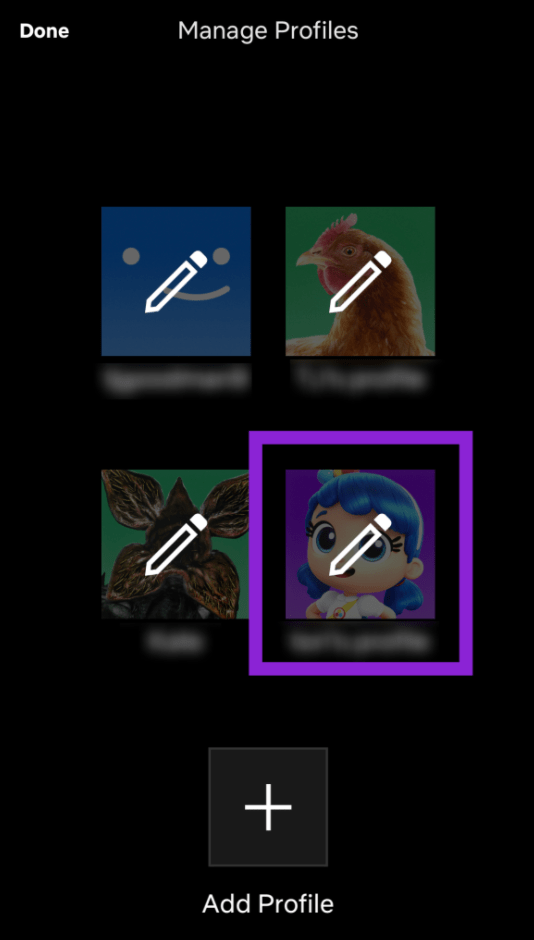
- Докоснете профила, който искате да изтриете, и докоснете Изтриване.
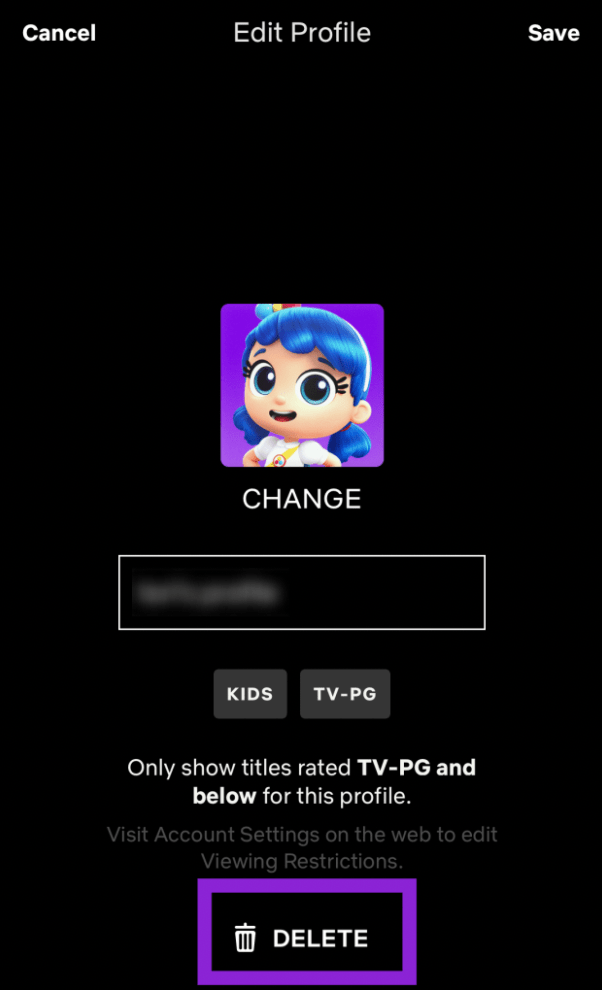
- Щракнете върху Изтриване и ще се появи изскачащ прозорец с въпрос дали искате да изтриете профила. Когато сте готови, проверете го и вашият профил и цялото съдържание ще изчезнат от вашия акаунт в Netflix.
2. Android
Ако сте собственик на телефон/таблет с Android, ние се радваме да чуем, че можете да изтриете своя Netflix профил чрез приложението Netflix за Android. Разбира се, можете също да превключите в режим на работния плот и да използвате начина на браузъра. Но дори и да трябва да изтеглите приложението, използването на приложението е много по-бързо.
- Отворете приложението Netflix на устройството си с Android и докоснете иконата на профила в горния десен ъгъл.
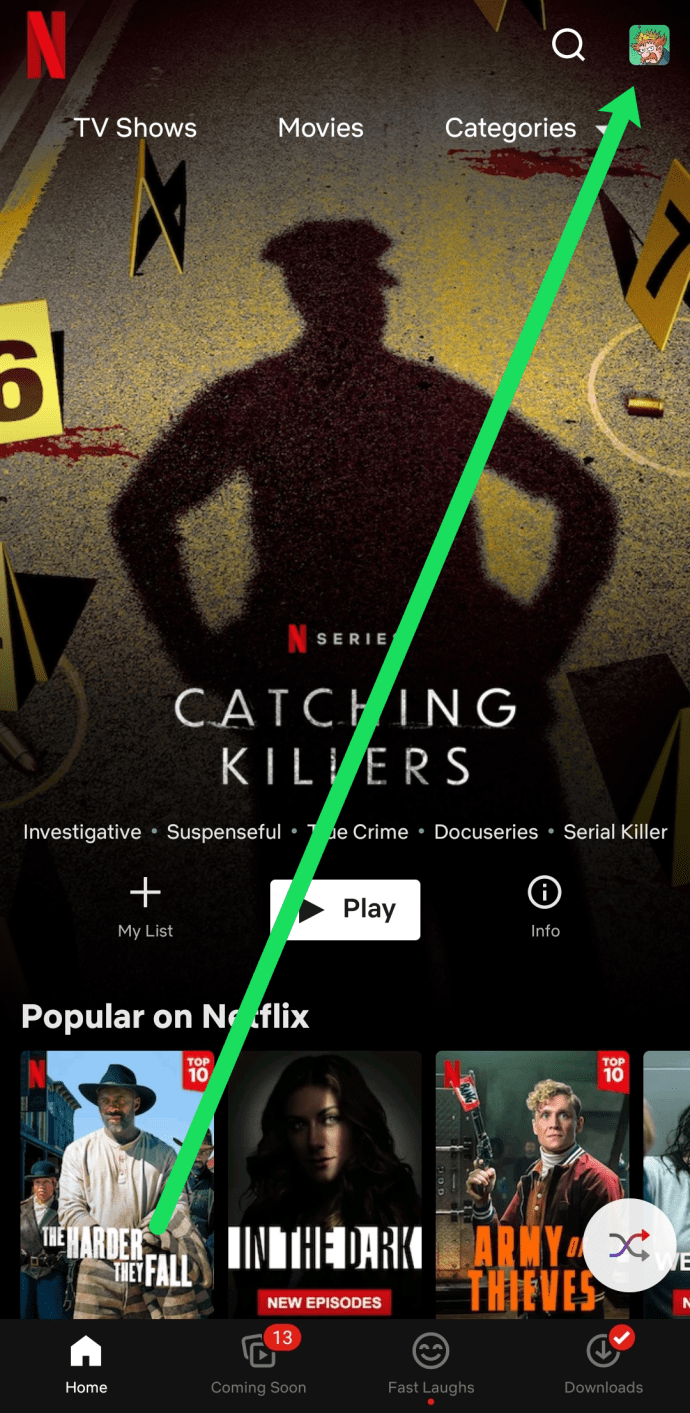
- Докоснете Управление на профили под Профили .
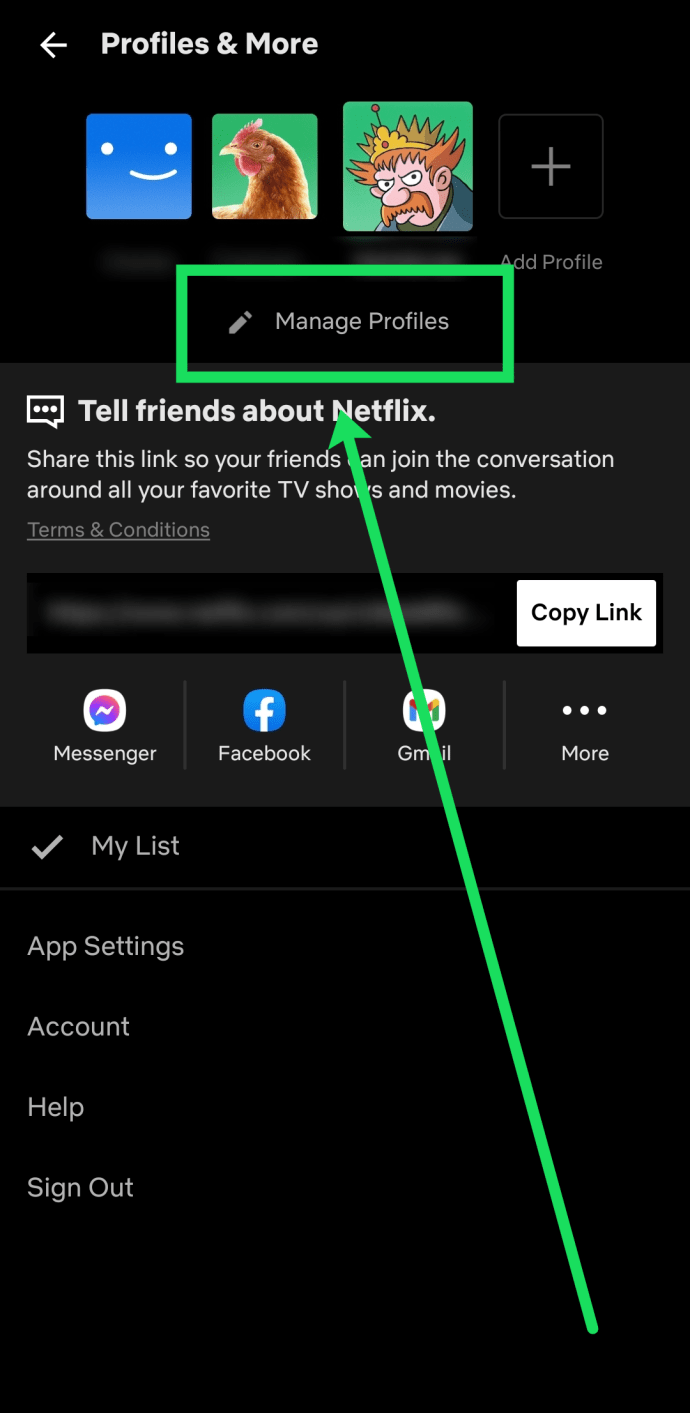
- Изберете профила, който искате да изтриете.
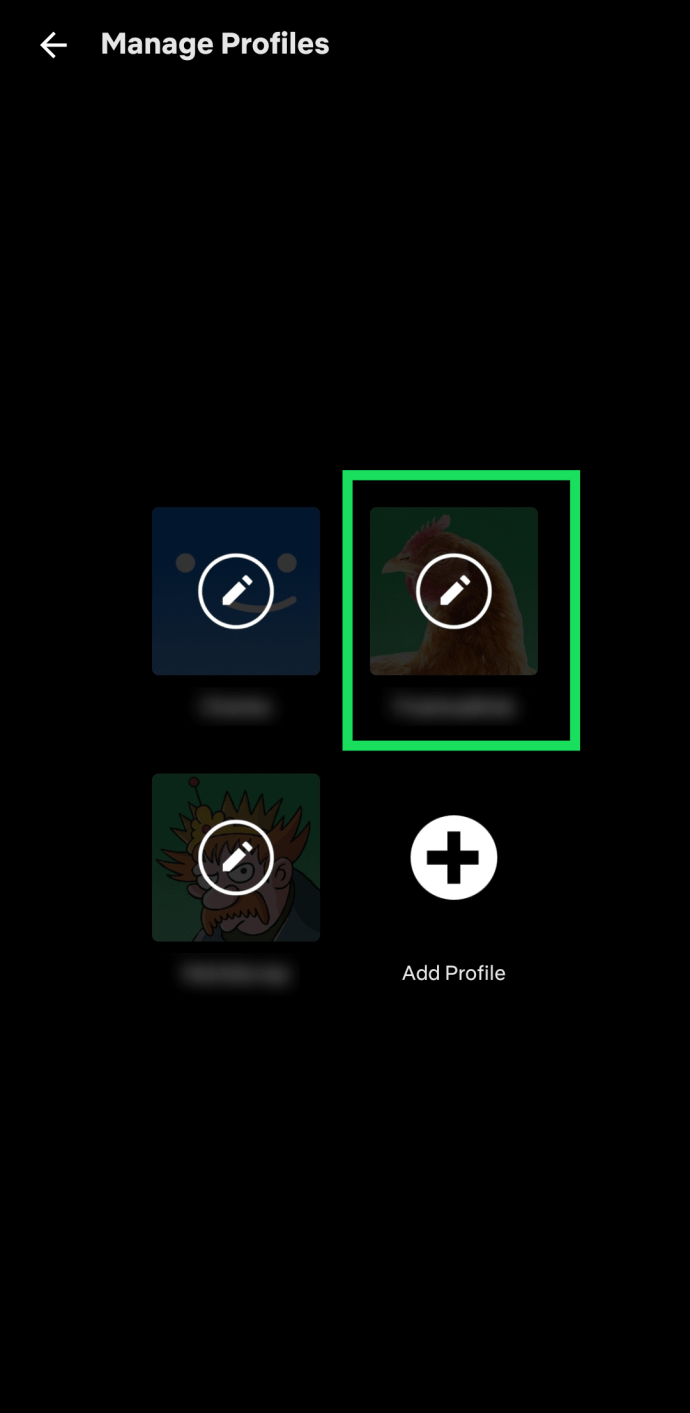
- Докоснете Изтриване на профил . След това потвърдете.
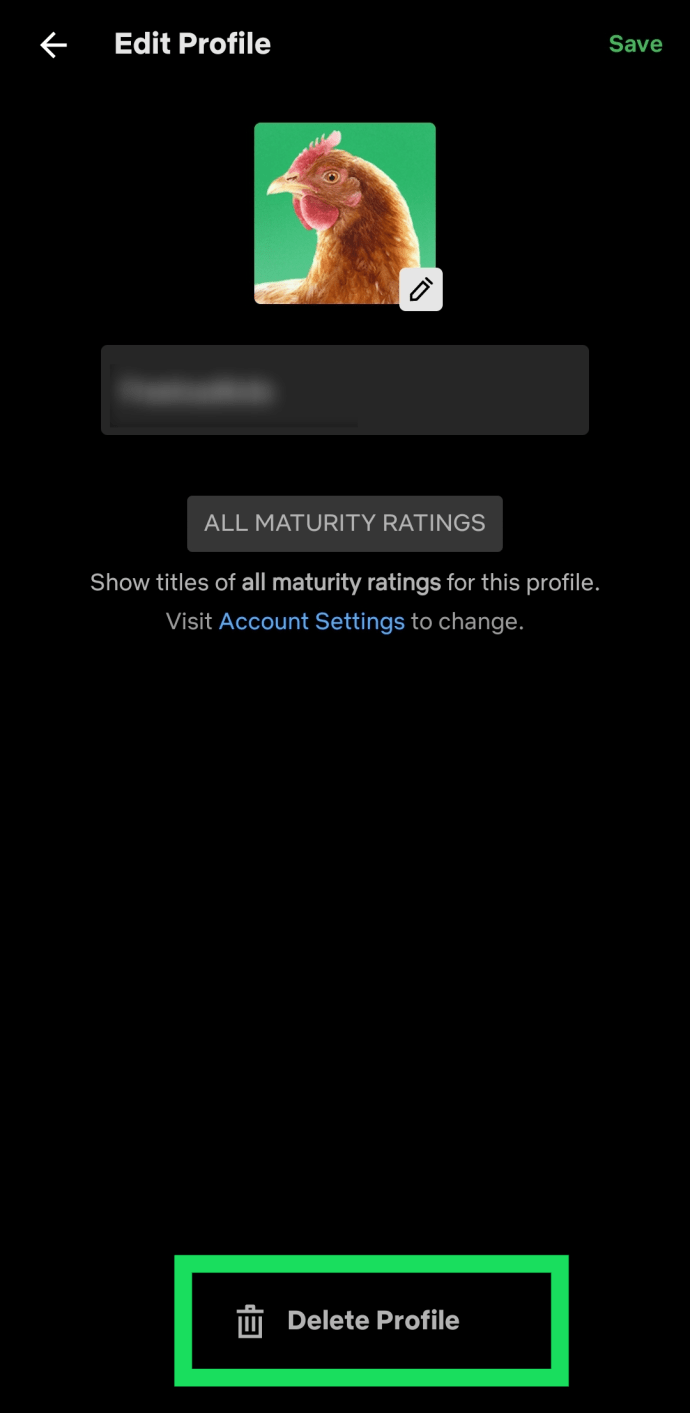
Как да изтриете вашия Netflix профил на компютър или Mac
Независимо дали използвате PC/Mac, за да гледате Netflix или не, можете да използвате тези две операционни системи, за да изтриете своя профил.
Първо, независимо дали сте потребител на Mac или компютър, методът е един и същ. Това е така, защото нямате достъп до приложението Netflix само за macOS или Windows. Изтрийте желания профил, като използвате предпочитания от вас браузър.
Когато сте готови да изтриете своя профил от Netflix, изпълнете следните стъпки:
- НетфликсОтидете на уебсайта и влезте в акаунта си.
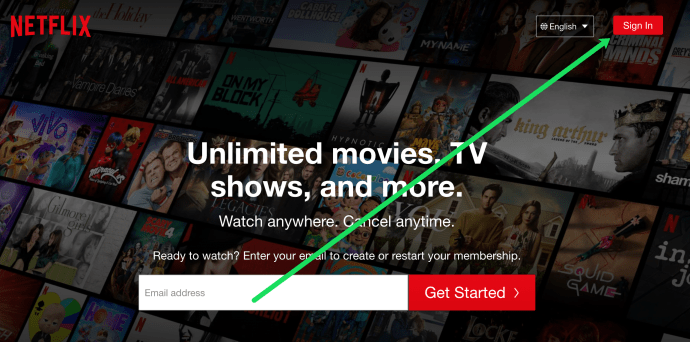
- Щракнете върху Управление на профили .
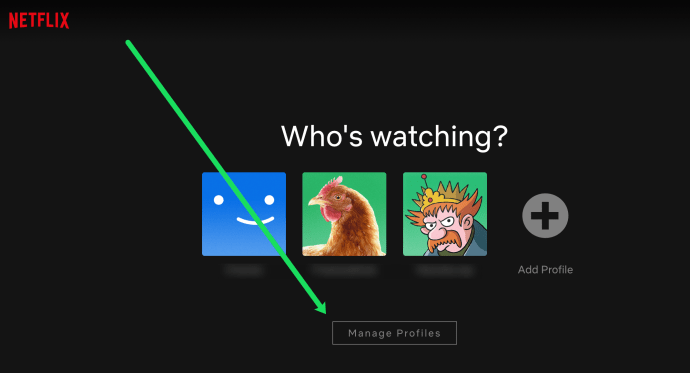
- Щракнете върху профила, който искате да изтриете.
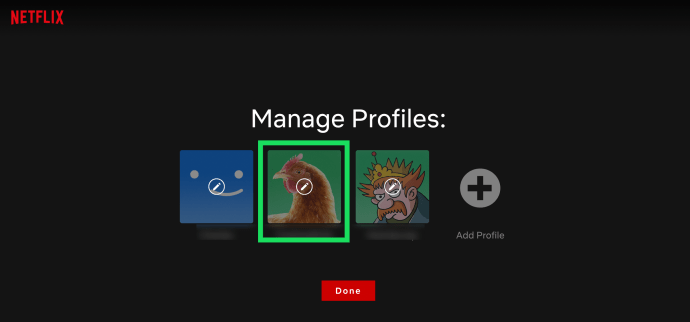
- Щракнете върху Изтриване на профил . След това потвърдете.
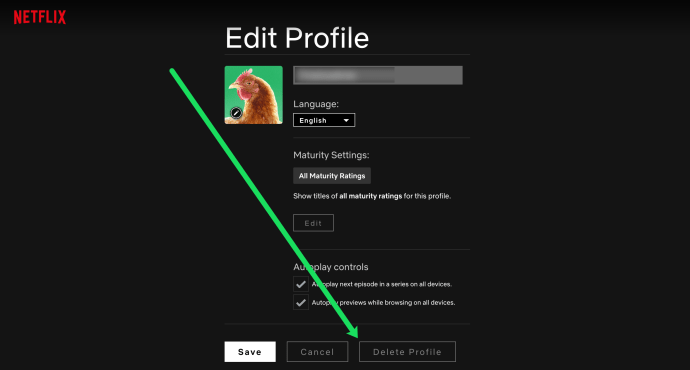
Как да изтриете вашия Netflix профил от вашето стрийминг устройство или Smart TV
Много, ако не и повечето, потребители на Netflix използват стрийминг устройства и смарт телевизори за достъп до своите акаунти. Това е най-добрият начин да се насладите на огромното количество съдържание, което Netflix може да предложи. Така че можете също да изтриете своя профил от вашето стрийминг устройство/телевизор. За щастие тази задача е толкова проста, че не е необходимо да използвате компютър или смартфон/таблет.
Как да изтриете профил варира леко в зависимост от вашето стрийминг устройство или телевизор, но всичко е много просто. Ето пример как да го направите на Roku или Apple TV. Ситуацията трябва да е много подобна на повечето стрийминг устройства и смарт телевизори.
- Използвайте дистанционното, за да маркирате профила, който искате да изтриете, след което използвайте стрелката надолу, за да маркирате иконата на молив, която искате да редактирате.
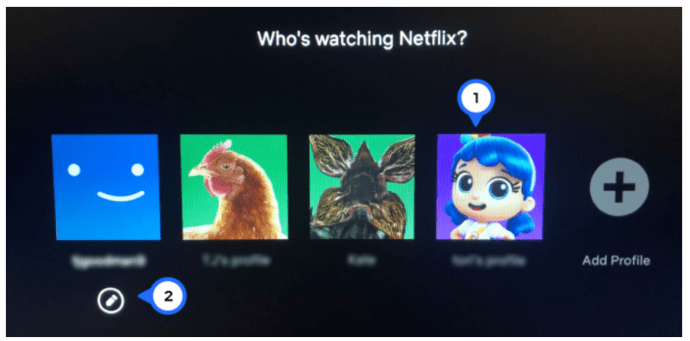
- Натиснете и щракнете върху стрелката надолу, докато се маркира Изтриване на профил .
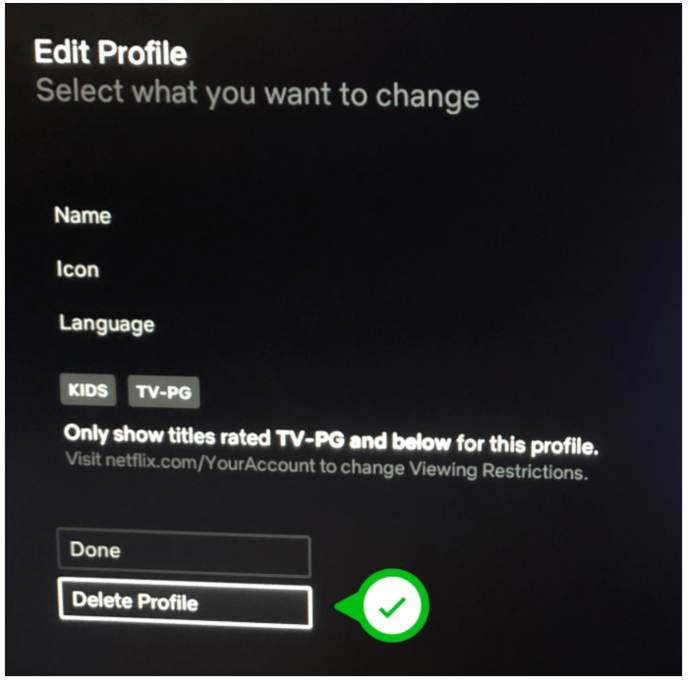
Допълнителни ЧЗВ
Ето някои допълнителни съвети, които да ви помогнат да управлявате акаунта си в Netflix.
1. Моят профил и информацията в него ще бъдат ли изтрити за постоянно?
Когато изтриете профил от Netflix, цялата информация, свързана с този профил, се изтрива. Това включва вашите любими предавания, предпочитания и др. Можете да се свържете с Netflix и да попитате дали вашият изтрит профил може да бъде възстановен, но може да не успеете да го направите.
Ако обаче изтриете акаунта си и не го отворите отново през следващите 10 месеца, цялата информация, включително вашият профил, ще бъде изтрита завинаги. Можете да поискате тази информация да бъде изтрита по-рано, като изпратите имейл на privacy@netflix.com .
2. Не мога да изтрия един от профилите си в Netflix.
Може да сте забелязали, че вашият профил е създаден с вас, когато сте създали своя акаунт в Netflix. Това е профилът по подразбиране за акаунти, които не могат да бъдат изтрити. Можете да промените името си, да промените езика си, да редактирате оценката си и да направите други корекции, но не можете да го изтриете. Вместо това препоръчваме преименуване и промяна на настройките.
Основният профил е единственият останал във вашия акаунт и ще трябва да изтриете акаунта си, за да ги изтриете всички. За съжаление всички ваши профили ще изчезнат и ще трябва да създадете нов акаунт. Ако решите да изтриете целия си акаунт, ще трябва да създадете нов акаунт с различен имейл адрес (в рамките на 10 месеца след изтриването на акаунта).
Трябва да използвате настолната версия на вашия браузър, за да изтриете акаунта си. Така или иначе принципът е същият.
За да направите това, първо трябва да прекратите текущото си членство.
- Отидете до иконата на вашия профил в Netflix.com в горния десен ъгъл на екрана .
- Изберете акаунт от падащото меню .
- След това изберете Отказ от членство . Изберете Отказ Готово , за да потвърдите. Ако го оставите за още 10 месеца, акаунтът ви ще бъде изтрит. Ако бързате , моля, изпратете заявката си на privacy@netflix.com , както беше споменато по-рано.
Това ще изтрие завинаги всички ваши профили.
3. Изтриването на профила ми ще съсипе ли акаунта ми?
Когато изтриете профил, вие просто изтривате този профил. Да, това включва цялата персонализация и персонализиране. Изтриването на вашия профил обаче няма да съсипе акаунта ви в Netflix. Ето защо има един профил по подразбиране, който не може да бъде изтрит чрез методите, споменати по-горе. Единственият начин да го изтриете е чрез процеса на изтриване на акаунт.
Така че можете да премахнете профили, от които вече не се нуждаете, без да се притеснявате. Можете да създадете нов профил по всяко време, докато използвате Netflix.
4. Колко профила мога да добавя?
Ако имате устройство, произведено след 2013 г., можете да добавите до 5 профила в Netflix. Все пак, в зависимост от вашия абонамент, можете едновременно да използвате Netflix на повече екрани на профил.
Основният абонамент ви позволява да гледате Netflix на един екран на профил. Стандартният абонамент има два различни екрана. И накрая, премиум абонаментът ви позволява да гледате Netflix на 4 различни екрана на профил.
Изтриване на вашия Netflix профил
Изтриването на вашия Netflix профил е много просто и ясно. Въпреки това можете да добавяте нови профили с помощта на приложението за iOS, но не можете да премахвате профили. Единственото нещо, което можете да направите на iOS, е да използвате настолната версия на уебсайта на Netflix. Премахването на профил е напълно достъпно на устройства с Android, компютри, Mac, стрийминг устройства и смарт телевизори и е много лесно.
По-горе разгледахме как да изтриете профил от акаунта си в Netflix. Надяваме се, че тази информация ви е помогнала да намерите това, от което се нуждаете.













