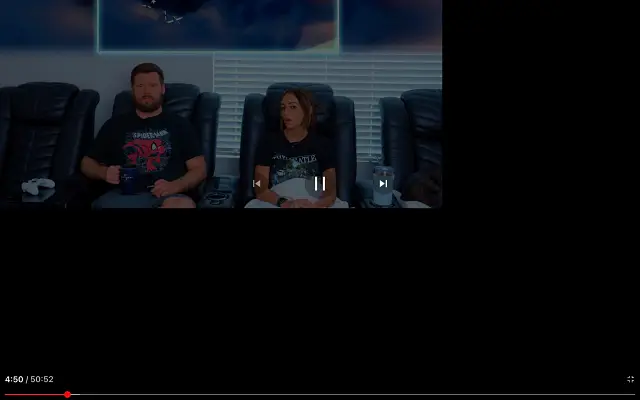Някои потребители на Android се борят с това, че цял екран на YouTube не работи и пейзажната ориентация не е налична. По-специално, завъртането на устройството с активирано автоматично завъртане няма ефект върху YouTube.
По-долу споделяме как да коригираме YouTube на цял екран, който не работи на Android. Продължете да превъртате, за да разберете.
YouTube на цял екран не работи на Android
Ако функцията за цял екран в YouTube не работи на Android, опитайте принудително да затворите приложението YouTube и да изчистите кеша. Ако това не помогне, изчистете данните си или преинсталирайте приложението.
Като алтернатива можете да използвате APK за странично зареждане на по-стари или по-нови версии на YouTube за Android. Вижте подробните инструкции по-долу.
Ако сте засегнати от този проблем, моля, проверете предоставените по-долу решения.
1. Принудително затворете приложението и изчистете кеша
Нека започнем с просто рестартиране. Ако това не помогне, затворете принудително YouTube, изчистете данните от кеша и опитайте отново. YouTube имаше повтаряща се грешка, при която пейзажната ориентация не работеше с ротация и трябваше да докоснете иконата на цял екран в долната част на клипа, докато сте в портретен режим. Според нашия опит тази грешка отдавна е изчезнала, но изглежда, че някои потребители все още я срещат. Поправките за принудително спиране обикновено се грижат за това.
Ето как принудително да излезете от YouTube и да изчистите кеша на Android.
- Отворете Настройки .
- Докоснете Приложения
- Изберете YouTube .
- Докоснете Съхранение
- Изчистете кеша и се върнете към екрана с информация за приложението.
- Докоснете Принудително излизане
- Отворете YouTube, пуснете видеоклип и проверете дали целият екран на YouTube работи по предназначение.
2. Проверете настройката за цял екран
Следващото нещо, което трябва да направите, е да проверите настройките си за цял екран. Пейзажното възпроизвеждане се промени леко с въвеждането на прорези, изрези и пробиване на отвори за селфи камерата. За да облекчат крещящата асиметрия, OEM производителите започват да предлагат опцията за скриване на прореза и превръщането му в част от лентата на състоянието в горната част.
Вече имате възможността да използвате щипване с два пръста за мащабиране. Съответно, жестът за прищипване увеличава съдържанието, а прищипването го намалява, за да покрие целия екран, включително прорези или дупки.
Интересното е, че някои устройства изискват приложението YouTube да позволява съдържанието да се показва на цял екран. Тази опция обикновено се намира в настройките на дисплея, но това не е основно правило. Можете да изберете да скриете прореза, което леко намалява екрана, или да покажете само съдържанието над прореза при увеличение.
Ето пример как да го направите на устройство Samsung.
- Отворете Настройки .
- Изберете Дисплей .
- Изберете Приложение на цял екран
- Изберете Camera Cutout и разгънете YouTube в списъка .
- Изберете Показване на изрезката на камерата , за да активирате истинско възпроизвеждане на цял екран .
3. Изчистете данните от YouTube и проверете разрешенията
Ако предишните стъпки не работят за вас, можете да изчистите данните в YouTube и да се уверите, че приложението има пълен контрол. YouTube не изисква разрешение, за да работи по подразбиране, но си струва да опитате. YouTube също може да натрупа много локални данни и изчистването на всички данни ще нулира приложението.
Ето как да изчистите данните от YouTube и да проверите разрешенията.
- Отново отворете Настройки > Приложения > Youtube .
- Докоснете Съхранение и изчистете всички данни .
- Върнете се и докоснете Разрешения .
- Дайте пълен контрол на YouTube и вижте подобренията.
4. Преинсталирайте YouTube
Вместо предишната стъпка можете да инсталирате отново YouTube или да деинсталирате актуализацията и да актуализирате приложението отново. Това може да бъде полезно винаги, когато изчистването на данни не реши проблема. По-добре преинсталирайте YouTube от системните настройки (или деинсталирайте актуализации) или използвайте Play Store.
Ето как да преинсталирате YouTube на Android.
- Отворете Play Store .
- Потърсете в YouTube и разгънете приложението.
- Докоснете Деинсталиране
- Рестартирайте устройството си и отворете отново Play Store .
- Актуализирайте YouTube и се уверете, че възпроизвеждането на цял екран работи по предназначение.
5. Връщане към предишна версия
Актуализирането или понижаването на вашето приложение с помощта на APK е добър начин за отстраняване на неизправности. Google Play Store не позволява това и ви позволява да изтеглите само най-новата стабилна или бета версия. И често страничното зареждане на различна версия ще ви позволи да изтеглите такава, без да нарушавате функционалните грешки.
Ако бързате, следвайте тези инструкции, за да се върнете към по-стара или по-нова версия на YouTube за Android.
- Отидете на APK Mirror .
- Изтеглете най-новата бета версия или изтеглете по-старата версия на YouTube . Не можете да инсталирате версии, по-стари от фабричната версия на приложението, така че не ставайте твърде стари.
- Стартирайте APK и разрешете инсталирането от източници на трети страни .
- Актуализирайте приложението си и вижте дали проблемът е изчезнал.
6. Съвети за потребители на настолни компютри
Ако целият екран на YouTube не работи на вашия настолен браузър, опитайте някои от тези стъпки, за да разрешите проблема.
- Деактивирайте разширенията на браузъра.
- Изчистете данните на браузъра си за YouTube и проверете разрешенията си.
- Излезте и влезте отново във вашия акаунт в YouTube.
- Отворете YouTube в прозорец инкогнито.
- Преинсталирайте браузъра си.
По този начин разгледахме как да коригираме YouTube цял екран, който не работи на Android. Надяваме се, че тази информация ви е помогнала да решите проблема си.