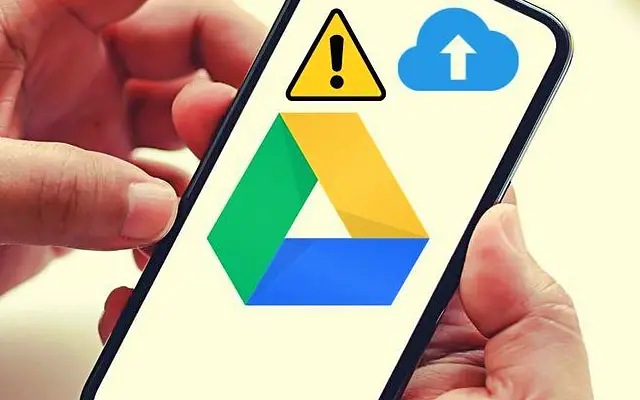Повечето качвания в Google Drive се извършват от настолния клиент и Drive за уеб. Понякога обаче възниква необходимостта да качите нещо на преносимо устройство и очевидно някои потребители не са успели да го направят. Потребителите съобщават, че изглежда не могат да качват в Google Drive на Android.
По-долу споделяме как да коригираме качването в Google Диск, което не работи на Android. Продължете да превъртате, за да разберете.
Защо не мога да качвам в Google Drive?
Има няколко причини, поради които качванията в Google Диск са неуспешни.
- Временен проблем от страна на сървъра от страна на Google
- Недостатъчно място за съхранение за нови файлове
- Проблеми с мрежата или липса на разрешение за използване на мобилни данни
- Повредени данни на приложението
- Системни проблеми, които могат да бъдат коригирани с просто рестартиране
За да разрешите тези проблеми, рестартирайте Android и принудително спрете Google Drive, освободете място за нови файлове, проверете мрежата си или преинсталирайте приложението.
1. Рестартирайте Android и принудително излезте от Google Drive
Повечето системни проблеми могат да бъдат разрешени с просто рестартиране. Ако това не помогне, затворете принудително Google Drive и опитайте да качите файла отново. Можете също да изчистите кеша от настройките на приложението или системата.
Ето как да спрете принудително Google Drive на Android.
- Отворете Настройки .
- Докоснете Приложения
- Отворете Диск .
- Докоснете Съхранение и изчистване на кеша .
- Докоснете Принудително излизане
- Отворете Google Drive и опитайте да качите файла отново директно от приложението. Докоснете иконата + и изберете файл от вашето локално хранилище.
2. Уверете се, че имате достатъчно място за съхранение
Това се разбира от само себе си, но мястото за съхранение има тенденция да се запълва скоро. Така че, освободете място за съхранение, преди да качите файлове. Ако не искате да харчите няколко долара на месец и да получите надграждане на хранилището, можете да изтриете някои файлове. Хранилището на Google Drive се споделя между Google Photos, Gmail и Drive и може да се запълни много бързо.
Можете да изтриете някои данни от Google Drive, като изпразните кошчето или изтриете големи видео файлове от Google Photos. Ако имате много мултимедийни файлове, 15 GB всъщност не са много. Можете също да създадете и добавите друг акаунт в Google и да получите допълнителни 15 GB безплатно място за съхранение.
3. Проверете вашата мрежа
Друга очевидна причина, поради която не можете да качвате в Google Drive. Уверете се, че сте свързани към надеждна Wi-Fi мрежа и ако използвате мобилни данни, уверете се, че настройките за използване на данни, които ограничават качванията и изтеглянията през Wi-Fi, са деактивирани. Ако връзката ви с интернет прекъсне, обикновено можете да го поправите, като прекъснете връзката, рестартирате рутера и Android и след това се свържете отново.
Ето как да деактивирате опцията за използване на данни в настройките на Google Drive.
- Отворете Google Диск .
- Докоснете менюто за хамбургер в горния ляв ъгъл и отворете Настройки .
- Превъртете до дъното и деактивирайте опцията „Прехвърляне на файлове само през Wi-Fi“ .
- Потвърдете, когато бъдете подканени .
4. Изчистете кешираните данни или премахнете актуализациите от Google Drive
Ако предишните стъпки са неуспешни и можете да потвърдите, че мрежата и пространствата за съхранение не са причината за този проблем, можете да продължите. Препоръчваме да изтриете всички локално съхранени данни от Google Drive или да инсталирате отново приложението (деинсталирайте актуализации, ако Drive е системно приложение).
Ето как да изчистите кеширани данни в Google Drive на Android.
- Отворете Настройки .
- Докоснете Приложения
- Отворете Диск .
- Докоснете Съхранение
- Изчистете данните и рестартирайте устройството си .
- Отворете Google Drive и опитайте да качите файла отново.
Ако все още не можете да качвате файлове в Google Drive, опитайте да преинсталирате Google Drive от Play Store. Отворете Play Store, намерете и разгънете Google Drive, след което докоснете Uninstall. След това просто инсталирайте или актуализирайте приложението.
5. Използвайте Google Drive в мрежата
Единственото последно нещо, което ми идва на ум, е да използвам функцията за десктоп сайт в Chrome (или всеки друг браузър) и да опитам да кача файлове в Диск в мрежата. Няма гаранция, че това ще работи, но е жизнеспособна опция. За да го използвате, отворете Chrome и докоснете менюто с 3 точки. След това поставете отметка в квадратчето Desktop siteОтидете на Google Диск .
Освен това това може да е временен проблем от страна на сървъра, така че може да изчакате известно време.
Разгледахме как да коригираме качването в Google Drive, което не работи на Android по този начин. Надяваме се, че тази информация ви е помогнала да решите проблема си.