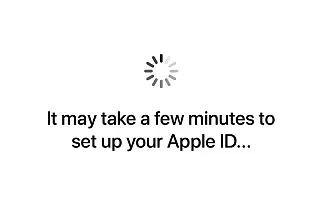Настройването на нов iPhone за първи път е може би най-вълнуващото нещо, което ще правите този ден. Apple направи целия процес прост, но могат да възникнат проблеми. Например, ако видите съобщението „Настройването на вашия Apple ID може да отнеме няколко минути“, може да не успеете да влезете в своя Apple ID.
По-долу споделяме как да отстраним проблема „Настройването на вашия Apple ID може да отнеме няколко минути“. Продължете да превъртате, за да го проверите.
Защо получавам грешката „Настройката на Apple ID може да отнеме няколко минути“.
Ако не виждате съобщението „ Настройването на вашия Apple ID може да отнеме няколко минути “, уверете се, че сте свързани с Wi-Fi или му дайте още време. Като алтернатива можете да настроите iPhone без Apple ID и след това да го добавите по-късно в Настройки.
Ако срещате този проблем, вижте статията по-долу за възможни решения.
1. Уверете се, че сте правилно свързани с Wi-Fi
Вашият iPhone се нуждае от стабилна Wi-Fi връзка, за да завърши целия процес на настройка. Ако нямате интернет връзка, няма да имате достъп до вашия iCloud акаунт и може да видите съобщението „ Настройването на вашия Apple ID може да отнеме няколко минути “.
Така че, уверете се, че сте правилно свързани с Wi-Fi, преди да опитате нещо друго. Ако в обхвата няма Wi-Fi мрежа, продължете с настройката на iPhone без iCloud акаунт. Можете да добавите своя iCloud акаунт по-късно в Настройки (вижте подробности по-долу).
2. Рестартирайте iPhone
Някои хора предполагат, че просто рестартиране може да реши проблема. Така че, рестартирайте вашия iPhone и започнете процеса на регистрация отново. Може би този път ще се получи.
Знаем, че рестартирането на технологията е най-старият и често срещан начин за решаване на проблеми, които съществуват от самото начало, но ще се изненадате колко пъти всъщност ги решава.
3. Оставете за една нощ
Някои хора във форума просто препоръчват да отделите повече време на вашия iPhone. Това обикновено означава да го оставите за една нощ. Сега знам (и знам), че може да е досадно, особено ако трябва да използвате вашия iPhone веднага. Но в крайна сметка проработи за някои потребители.
Не съм сигурен в логиката на това решение, но определено работи. Така че, ако не можете да намерите друго решение, добра идея е да оставите своя iPhone през нощта. Тогава можете да почувствате положителна изненада на следващата сутрин.
4. Настройте своя Apple ID в Настройки по-късно
Ако изглежда, че нищо не работи, можете да настроите iPhone без Apple ID и след това да го добавите по-късно. Всъщност някои хора казват, че първоначално им е казано „ Настройването на Apple ID може да отнеме няколко минути “, но са успели да добавят Apple ID по-късно без никакви проблеми.
Ето как.
- На екрана с искане за вашия Apple ID, „ Забравили сте паролата си или нямате Apple ID? Докоснете „.
- Под Настройки докоснете Настройки по-късно.
- Завършете настройката на вашия iPhone.
Сега, когато имате достъп до вашия iPhone, отидете на Настройки и отидете на Влизане в iPhone . Въведете своите идентификационни данни , натиснете Next и въведете паролата си, проблемът вече не се появява.
По-горе разгледахме как да отстраним проблема „Настройването на вашия Apple ID може да отнеме няколко минути“. Надяваме се, че тази информация ви е помогнала да решите проблема.