По подразбиране компютрите са проектирани да предпочитат кабелна връзка пред безжична връзка. Това означава, че когато свържете Ethernet кабел към вашия компютър, той автоматично ще превключи от WiFi към Ethernet режим.
Това обаче всъщност не означава, че WiFi мрежата е напълно изключена от компютъра, тя остава напълно готова и може да се избира, когато е напълно изключена.
Това предпочитание предотвратява мрежовия трафик от случайно изпращане през Wi-Fi вместо Ethernet. Той също така осигурява сигурност, като ограничава достъпа до вашия компютър до активни мрежи. Ако вашият лаптоп има няколко мрежови адаптера, трябва да можете да се свързвате към WiFi и Ethernet едновременно.
Забележка: Ако използвате офисна мрежа, свързването към WiFi и Ethernet едновременно може да бъде маркирано като опасна практика.
По-долу споделяме как да отстраним неизправности при прекъсване на връзката с WiFi при свързване към Ethernet. Продължете да превъртате, за да го проверите.
WiFi връзката прекъсва, когато е свързан Ethernet
Ако вашата WiFi мрежа прекъсне връзката, когато е свързан Ethernet кабел, можете да намерите стъпките по-долу, за да коригирате този проблем в Windows 10/11.
Предотвратете изключването на WiFi, когато е свързан Ethernet
Следвайте стъпките по-долу, за да избегнете загуба на вашата WiFi връзка, когато компютърът ви е свързан към Ethernet.
Windows 10: Отидете в Настройки > Мрежа и интернет, превъртете надолу в десния панел и щракнете върху Промяна на опциите на адаптера.
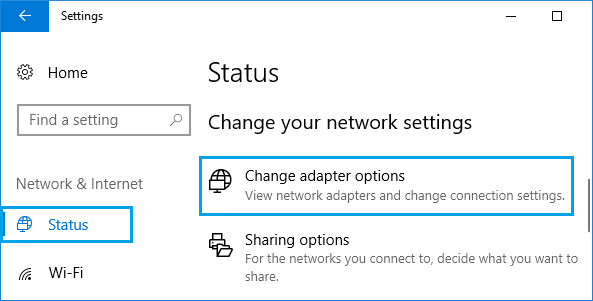
Windows 11: Отидете в Настройки > Мрежа и интернет, превъртете надолу в десния панел и щракнете върху Разширени мрежови настройки. На следващия екран превъртете надолу и щракнете върху Допълнителни опции за мрежов адаптер.
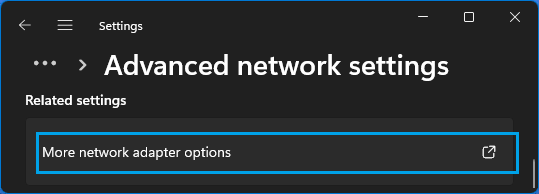
На екрана Мрежови връзки щракнете с десния бутон върху Ethernet и щракнете върху Свойства.
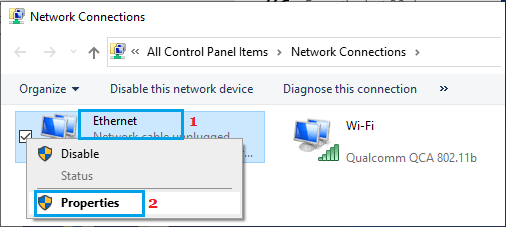
На екрана със свойства на Ethernet щракнете върху бутона Конфигуриране под Безжичен адаптер.
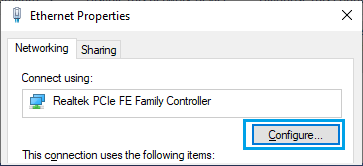
На следващия екран превключете към раздела Разширени и изберете записа Приоритет и VLAN и задайте стойността му на Деактивирано в полето Стойност.
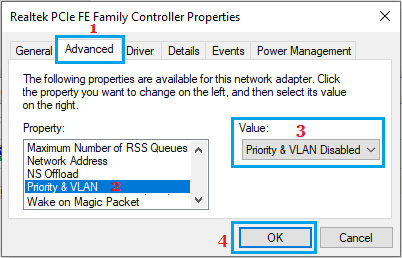
Щракнете върху OK, за да запазите тези настройки.
Отсега нататък, когато свържете Ethernet кабела към компютъра, WiFi връзката не трябва да се прекъсва.
По-горе разгледахме как да отстраним прекъсването на връзката с WiFi при свързване към Ethernet. Надяваме се, че тази информация ви е помогнала да намерите това, от което се нуждаете.













