Тази статия е ръководство за настройка с екранни снимки за тези, които търсят как да отворят файлове с разширение DMG в Windows.
Ако имате едновременно устройство с Windows и устройство с Mac и използвате и двете устройства през деня, можете да видите колко трудно може да бъде прехвърлянето на файлове между устройства. Има стотици инструменти за прехвърляне на данни, налични и в двете операционни системи за прехвърляне на файлове, но някои типове файлове не са съвместими с Windows.
Например DMG файловете, които са разширения на дискови файлове на Apple, не са съвместими с операционни системи Windows. Това е един от най-често срещаните типове файлове, използвани от macOS, и когато се отвори, той автоматично се монтира като том във Finder.
Можете да прехвърляте DMG файлове от компютър с Windows, но все пак трябва да използвате специални инструменти, за да ги отворите. Отварянето на Apple DMG файлове в Windows 10 е лесно, но трябва да използвате правилния софтуер.
По-долу споделяме как да отваряте файлове с разширение DMG в Windows. Продължете да превъртате, за да го проверите.
Най-добрият начин за отваряне на файл „.dmg“ в Windows
По-долу ще споделя с вас някои начини за отваряне на Apple DMG файлове на вашия компютър с Windows .
1. Отворете DMG файл в Windows с помощта на 7zip
7zip е безплатен софтуер за компресиране на файлове, използван предимно за извличане или създаване на ZIP файлове. Може също да обработва DMG, ISO, TAR, CHM, XAR и RAR файлови формати. Този инструмент е достъпен безплатно, така че можете да го използвате за отваряне на DMG файлове на вашия компютър с Windows.
- Първо на вашия компютър с WindowsИзтеглете и инсталирайте 7zip.
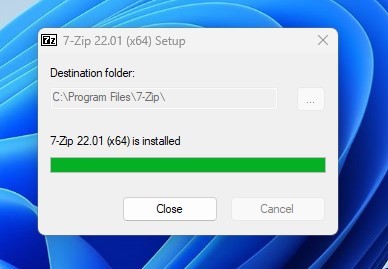
- Когато изтеглянето приключи, отидете в папката, в която сте запазили DMG файла. Сега щракнете двукратно върху DMG файла, за да отворите съдържанието му като 7zip. Можете също така ръчно да намерите DMG файла в 7Zip Explorer .

- Вече можете да видите съдържанието на всички DMG файлове в 7zip.
Как да извлечете DMG файлове с помощта на 7zip
За да извлечете DMG файлове с помощта на 7zip, трябва да следвате някои прости стъпки, споделени по-долу. Има два начина за извличане на съдържанието на DMG файл с помощта на 7zip.
- Първо отворете DMG файла с помощта на 7zip.

- Изберете файловете, които искате да извлечете, и натиснете F5 на клавиатурата. Сега в полето Копиране в: намерете пътя, където искате да запишете извлечените файлове .
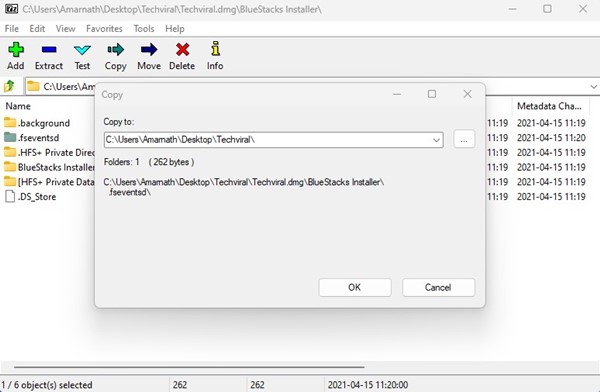
- Щракнете върху бутона Разархивиране в горната лента, за да разархивирате всички файлове .
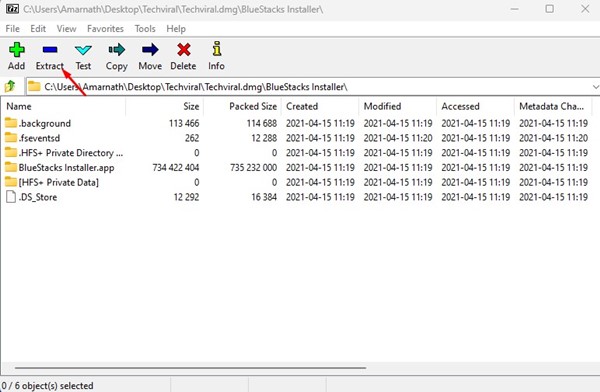
- Изберете място за запазване на файла.
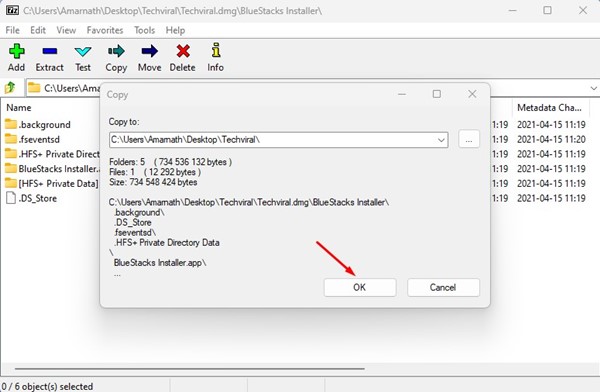
Ето как да отворите Apple DMG файл в Windows с помощта на 7zip.
Как да извлечете DMG файл с помощта на контекстното меню
Ако използвате 7zip, за да разархивирате DMG файла, можете също да се възползвате от контекстното меню на 7zip. Контекстното меню ви позволява да извличате DMG файлове с лесни стъпки.
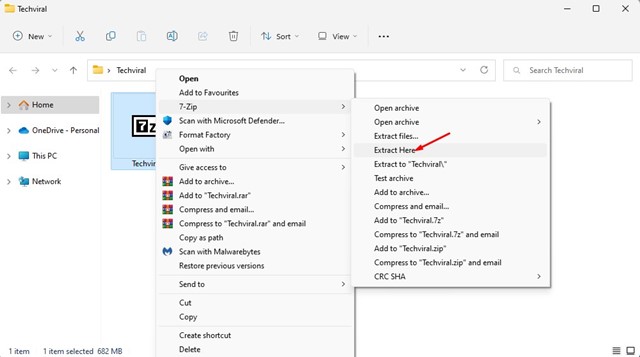
Щракнете с десния бутон върху DMG файла, който искате да извлечете, и изберете 7-Zip > Извличане тук . За да извлечете файловете на друго място, изберете 7zip > Извличане на файлове и изберете желаното местоположение.
2. Извлечете DMG файлове с помощта на PeaZip
PeaZip е друга най-добра безплатна програма за архивиране на файлове, която можете да използвате, за да отворите съдържанието на DMG файл. Ето как да извлечете DMG файлове с помощта на безплатната програма за архивиране на файлове PeaZip.
- Първо на вашия компютър с WindowsИзтеглете и инсталирайте PeaZip.
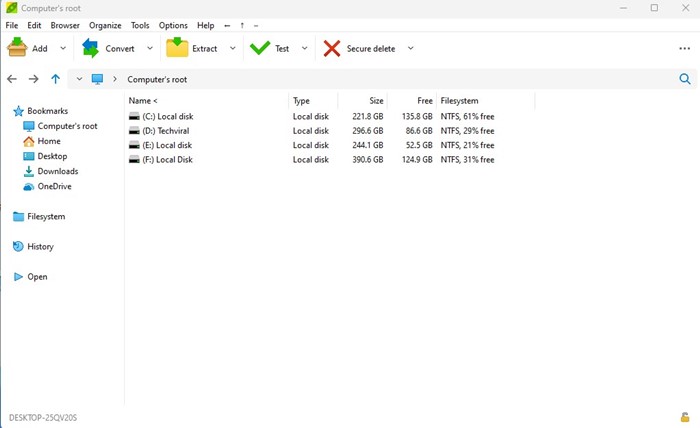
- Сега отворете програмата PeaZip и ще видите File Explorer. Тук трябва да намерите папката , в която сте записали DMG файла .
- Изберете DMG файла и щракнете върху бутона Извличане в горната лента .
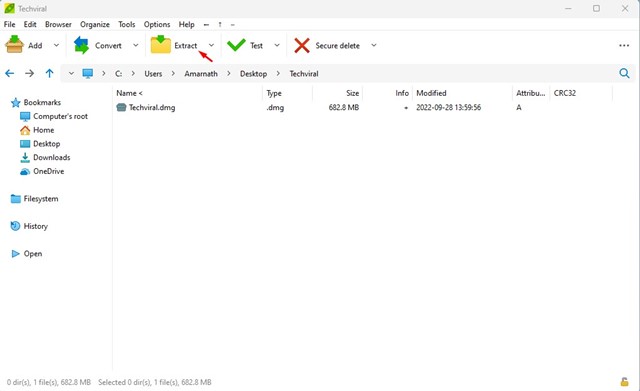
- На следващия екран изберете изходното местоположение и щракнете върху OK .
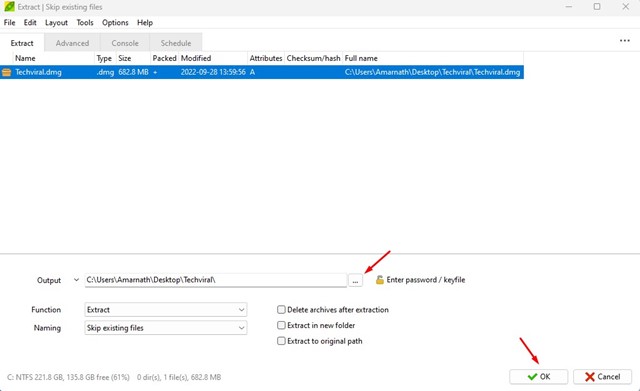
Ето как можете да отваряте и извличате DMG файлове с помощта на помощната програма PeaZip File Archiver.
3. Конвертирайте DMG в ISO на Windows
Windows не може да чете DMG файлове, така че най-добре е да конвертирате вашите DMG файлове в ISO формат. След като преобразувате DMG в ISO, можете да използвате ISO монтажника, за да монтирате ISO файла на виртуалното устройство. Има доста софтуер, който може да конвертира DMG файлове в ISO.
Използвайте Anyburn
AnyBurn е софтуер за запис на CD/DVD/Blu-Ray, който можете да изтеглите и използвате безплатно. Това приложение може да конвертира DMG във файлов формат ISO с лесни стъпки. Ето как да използвате приложението.
- Първо отидете на тази връзка на вашия компютър с WindowsИзтеглете и инсталирайте Anyburn.
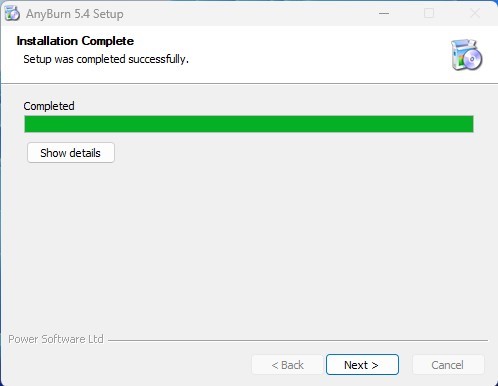
- След като изтеглянето приключи, отворете приложението на вашия компютър и щракнете върху бутона „ Конвертиране на файлов формат на изображение “.
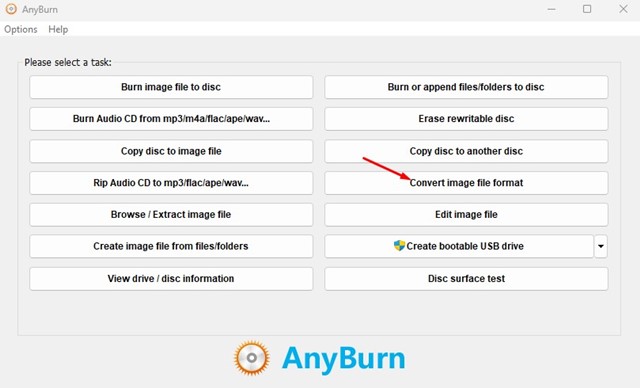
- След това във Файл за конвертиране на изображения изберете .DMG файла на оригиналния файл с изображение. В Target image file намерете мястото, където искате да запишете ISO файла. Изберете „Стандартно ISO изображение (.ISO)“ в Изберете формат на файл с изображение .
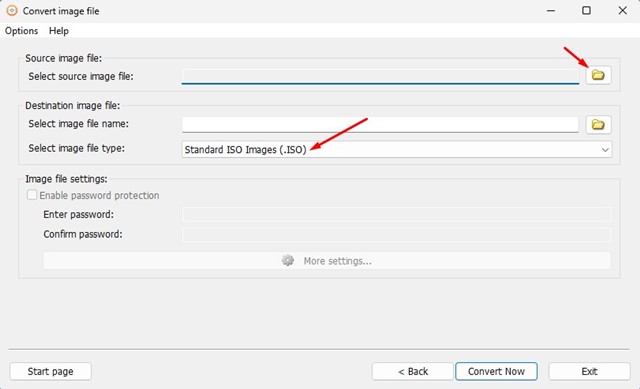
- Когато сте готови, щракнете върху бутона Конвертиране сега в долната част .
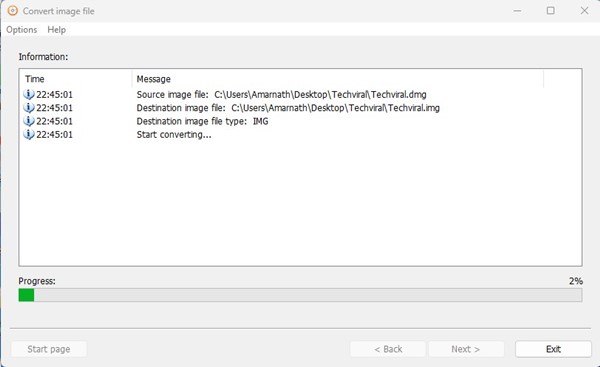
Ето как Anyburn може да се използва за конвертиране на DMG файлове в ISO на машина с Windows.
Използвайте PowerISO
PowerISO е подобно на приложението Anyburn, изброено по-горе, но е по-усъвършенствано от последното. Този инструмент ви позволява да отваряте, извличате, записвате, създавате, редактирате, компресирате, криптирате, разделяте и конвертирате ISO файлове. Можете също да конвертирате DMG файлове в ISO в Windows 10/11. Ето как да използвате инструмента за конвертиране на DMG в ISO в Windows:
- Първо на вашия компютър с WindowsИзтеглете и инсталирайте PowerISO.
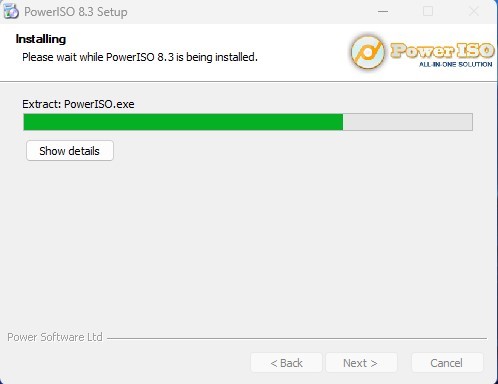
- След като инсталацията приключи, отворете приложението на вашия компютър и изберете Инструменти > Конвертиране на типове файлове .
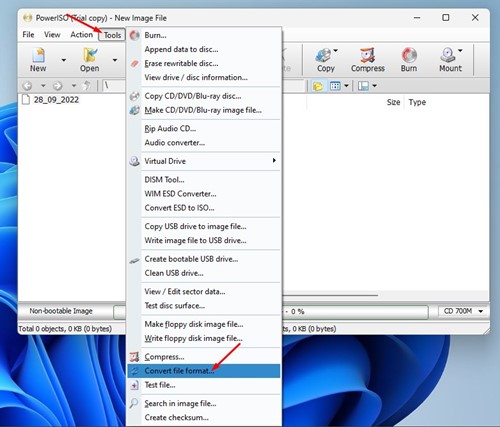
- При подканата Convert Image File изберете Изходен файл (DMG файл).
- Под Целеви файл изберете местоположението за запис и „ Стандартно ISO изображение (.ISO)“ от падащото меню Формат на изходен файл с изображение .
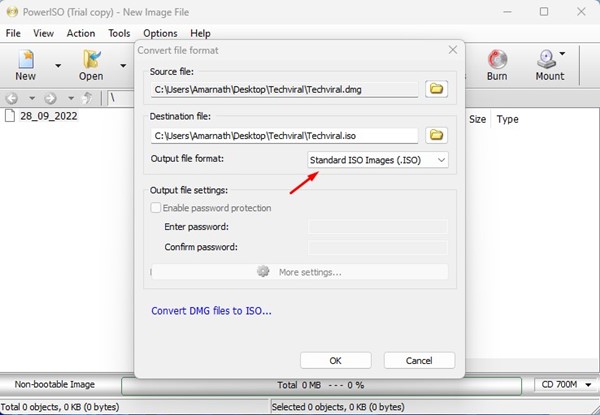
- Когато сте готови, щракнете върху бутона OK .
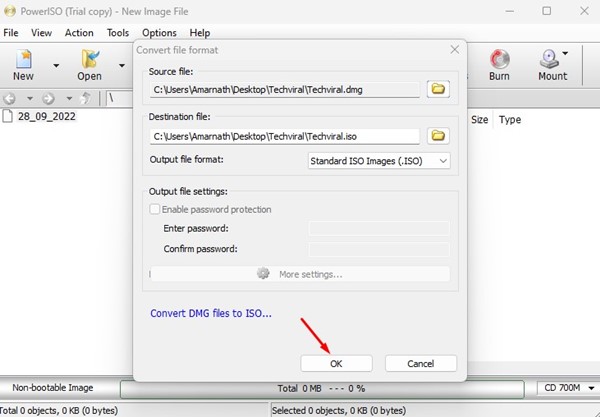
Това ще преобразува DMG файловия формат в ISO.
По-горе разгледахме как да отваряме файлове с разширение DMG в Windows. Надяваме се, че тази информация ви е помогнала да намерите това, от което се нуждаете.













