Тази статия е ръководство с екранни снимки, които ще ви помогнат как да промените настройките, за да подобрите качеството на възпроизвеждане на видео в Windows 11 на Windows 11.
Ако използвате Windows 11, ще забележите, че операционната система идва с нов дизайн и предлага редица нови функции. Една от страхотните характеристики на Windows 11 е способността му автоматично да обработва видеоклипове за подобряване на качеството.
Да, Windows 11 има възможност да контролира настройките за възпроизвеждане, които автоматично подобряват видеоклиповете в някои приложения. Windows 11 контролира само настройките за възпроизвеждане за приложения на Universal Windows Platform (UWP), като например браузъра Edge, приложенията за снимки, филми и телевизия и видео, изтеглени от Microsoft Store.
В Windows 11 не можете да контролирате настройките за възпроизвеждане на видеоклипове, възпроизвеждани във вашия уеб браузър или други приложения за поточно видео, изтеглени от източници на трети страни. Тази функция работи само на съвместим хардуер.
По-долу е описано как да промените настройките, за да подобрите качеството на възпроизвеждане на видео в Windows 11. Продължете да превъртате, за да го проверите.
Стъпки за промяна на настройките за възпроизвеждане, за да подобрите видеото в Windows 11
Ако се интересувате от промяна на настройките за възпроизвеждане на видео в Windows 11, за да подобрите качеството на видеото, вие четете правилното ръководство. В тази статия ще споделим ръководство стъпка по стъпка за това как автоматично да обработвате и подобрявате видеоклипове в Windows 11.
- Първо щракнете върху менюто „Старт“ на Windows 11 и изберете Настройки .

- В левия панел на приложението Настройки щракнете върху Опции на приложението.
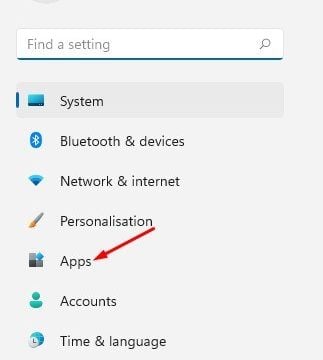
- В десния панел превъртете надолу и щракнете върху опцията Възпроизвеждане на видео , както е показано на екранната снимка по-долу .

- На екрана за възпроизвеждане на видео превъртете надолу и активирайте опцията „Автоматична обработка на видео за подобряване (в зависимост от хардуера на устройството)“ .
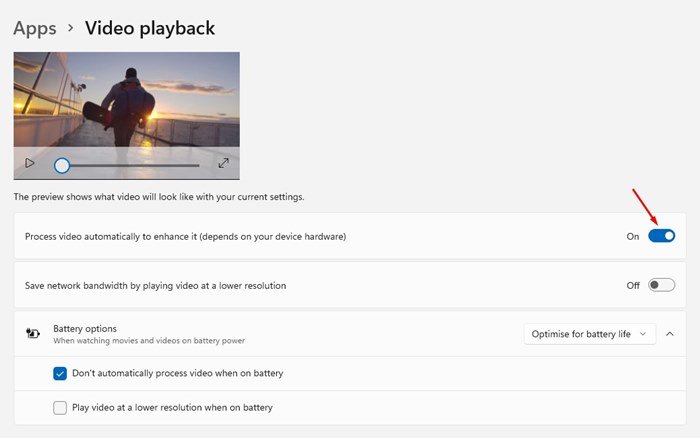
- Вече можете да затворите приложението Настройки. Windows 11 вече автоматично подобрява възпроизвеждането на видео, за да подобри качеството.
- За да деактивирате тази функция, трябва да деактивирате превключвателя „Подобрете видеоклипа си автоматично“ в стъпка 4 .
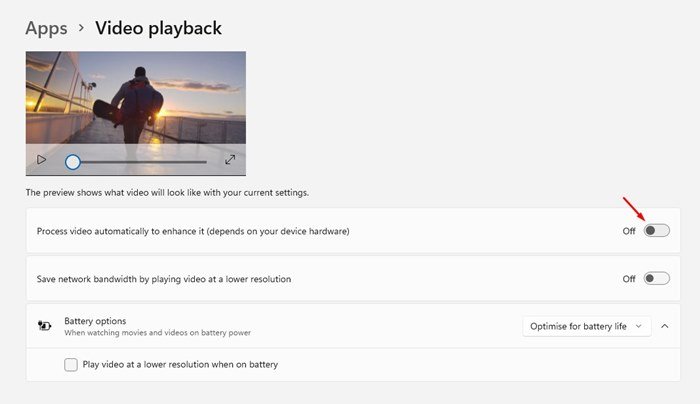
Сега свърши. Ето как автоматично да подобрите качеството на възпроизвеждане на видео в Windows 11. Отсега нататък Windows 11 ще възпроизвежда видеото с висока разделителна способност за по-добро качество на видеото.
Потребителите обаче трябва да знаят, че активирането на тази функция ще увеличи използването на интернет честотната лента в Windows 11. Така че най-добре е да зададете ограничения за използване на данни в Windows 11, за да го запазите в безопасност.
По-горе разгледахме как да променим настройките, за да подобрим качеството на възпроизвеждане на видео в Windows 11. Надяваме се, че тази информация ви е помогнала да намерите това, от което се нуждаете.













