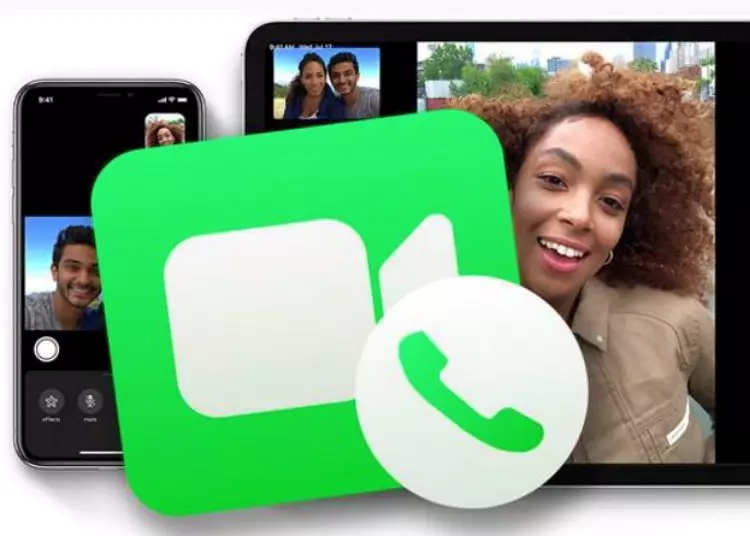Ако искате да актуализирате телефонния си номер за FaceTime на вашия iPhone, iPad или Mac или да добавите нов телефонен номер, попаднали сте на правилното място. Това ръководство ще ви преведе през простите стъпки за промяна на вашия телефонен номер FaceTime на всяко устройство. Независимо дали искате да персонализирате настройките си за FaceTime или просто трябва да добавите номер, ние ще ви помогнем. Започнете веднага!
⚡ Извод: Добавянето на вашия телефонен номер към FaceTime е лесен процес. Следвайки предоставените стъпки, потребителите могат бързо да добавят нов номер към своя FaceTime акаунт и да се насладят на подобрени комуникационни функции.
Промяна на вашия телефонен номер в FaceTime: Кратко ръководство
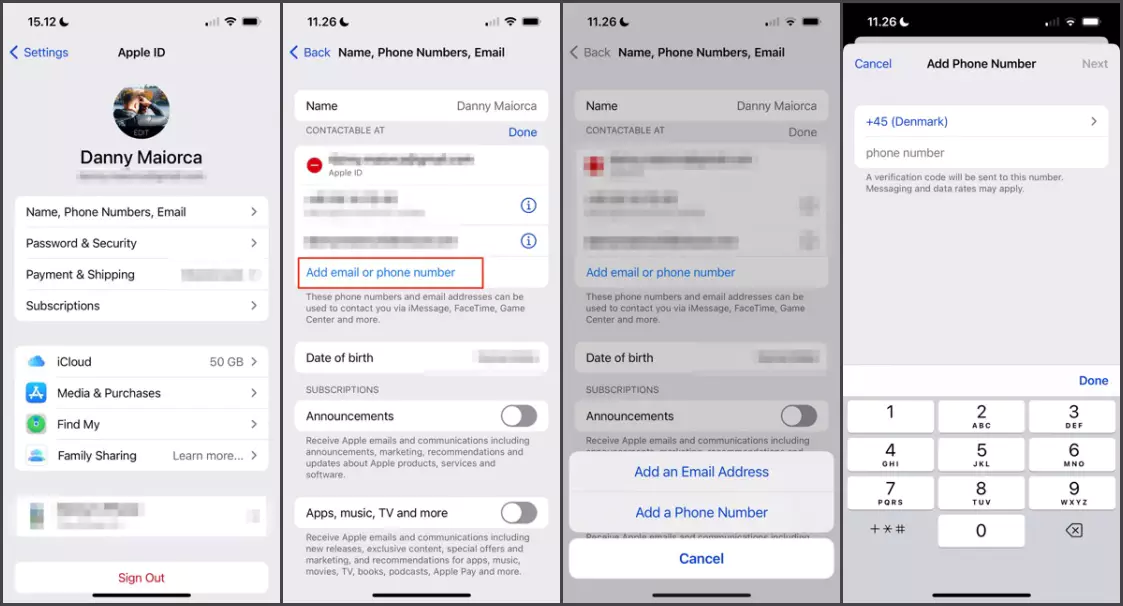
Променете своя телефонен номер в FaceTime на iPhone и iPad
- Отворете приложението Настройки на вашия iPhone или iPad.
- Превъртете надолу и докоснете своя Apple ID, обикновено в горната част на екрана.
- В секцията Apple ID докоснете „Име, телефонен номер, имейл“.
- Ще видите текущия си телефонен номер в секцията „Контакти“. Докоснете „Редактиране“.
- Сега докоснете „Добавяне на телефонен номер“, за да въведете нов телефонен номер за FaceTime.
- Следвайте инструкциите и въведете кода за потвърждение, който сте получили, за да потвърдите телефонния си номер.
- След като проверката приключи, вашият нов телефонен номер ще бъде добавен към вашите настройки за FaceTime.
Променете своя FaceTime телефонен номер на Mac
- Отворете System Preferences на вашия Mac.
- Щракнете върху иконата на Apple ID, обикновено в горния десен ъгъл на прозореца.
- В секцията Apple ID изберете „Име, телефон, имейл“.
- Щракнете върху иконата „+“ (плюс), за да добавите нов телефонен номер за FaceTime.
- Въведете новия телефонен номер, който искате да използвате, и щракнете върху „Напред“.
- Следвайте инструкциите и въведете кода за потвърждение, който сте получили, за да потвърдите телефонния си номер.
- След като проверката приключи, вашият нов мобилен телефонен номер ще бъде добавен към вашите настройки на FaceTime.
Управление на настройките на телефонния номер на FaceTime
Препоръчваме ви да прегледате и персонализирате настройките си, след като добавите нов мобилен номер към FaceTime. Ето как.
- На вашия iPhone или iPad отидете в Настройки > FaceTime.
- Отворете FaceTime на вашия Mac и отидете на FaceTime > Предпочитания.
- Можете да изберете кой телефонен номер да използвате за разговори с FaceTime, като изберете телефонен номер в секцията „Телефонни номера, до които можете да се свържете с FaceTime“ в Настройки.
- Можете също така да активирате или деактивирате функцията „Отговаряне на обаждания на iPhone“, която ви позволява да получавате обаждания на вашия iPhone от други устройства на Apple.
- Чувствайте се свободни да изследвате различни опции и настройки, за да персонализирате изживяването си с FaceTime.
Добавяне и премахване на телефонни номера според нуждите
Едно от страхотните неща на FaceTime е, че можете лесно да управлявате телефонния си номер. Ако трябва да добавите или премахнете телефонен номер, моля, изпълнете следните стъпки:
Добавете нов телефонен номер
- Повторете предходните инструкции според устройството, което използвате.
- Просто следвайте предоставените стъпки, за да добавите нов мобилен номер.
Изтриване на номера на мобилен телефон
- На вашия iPhone или iPad отидете в Настройки > FaceTime.
- Докоснете „Редактиране“ до телефонния номер, който искате да премахнете.
- Докоснете червения бутон минус (-), след което докоснете „Изтриване“.
- Докоснете „Изтриване от моя iPhone“ или „Изтриване от моя iPad“, за да потвърдите избора си.
За Mac
- Отворете FaceTime и отидете на FaceTime > Предпочитания.
- Можете да изтриете телефонен номер, като го изберете и щракнете върху иконата „-“ (минус).
завършек
Можете лесно да промените, добавите или премахнете телефонния номер, свързан с вашия акаунт във FaceTime, като следвате тези стъпки. Насладете се на гъвкавостта и удобството на FaceTime, като зададете предпочитания от вас телефонен номер.