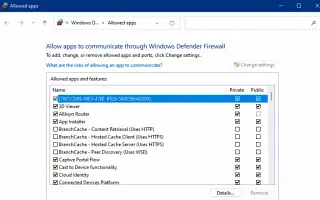Тази статия е ръководство за настройка с някои полезни екранни снимки за това как да разрешите приложения в защитната стена на Windows 11. Ако сте блокирали достъпа на приложения до интернет в Windows 11, опитайте методите по-долу.
Защитната стена на Microsoft Defender е една от многото функции за сигурност, налични в Windows 11, която защитава вашия компютър и файлове от външни и външни заплахи.
Защитната стена действа като пазач, блокира неизползваните мрежови портове и проверява базата данни за правила, които позволяват или отказват достъп до мрежата, когато приложение се опита да комуникира извън устройството. Ако правилото не съществува, защитната стена идентифицира разрешението и ви подканва да го предоставите или откажете.
Защитната стена на Microsoft Defender е много ефективна при управлението на това кои приложения и функции трябва да се свързват автоматично през вашата мрежа, но понякога може да се наложи ръчно да разрешите или откажете приложения.
По-долу е описано как да разрешите или блокирате достъпа на приложения през защитната стена в Windows 11. Продължете да превъртате, за да го проверите.
Разрешаване на приложения в защитната стена на Windows 11
За да разрешите приложения през защитната стена на Windows 11, изпълнете следните стъпки:
- Отворете Windows Security .
- Щракнете върху Защитна стена и мрежова защита .
- Кликнете върху опцията „Разрешаване на приложението през защитната стена“ .
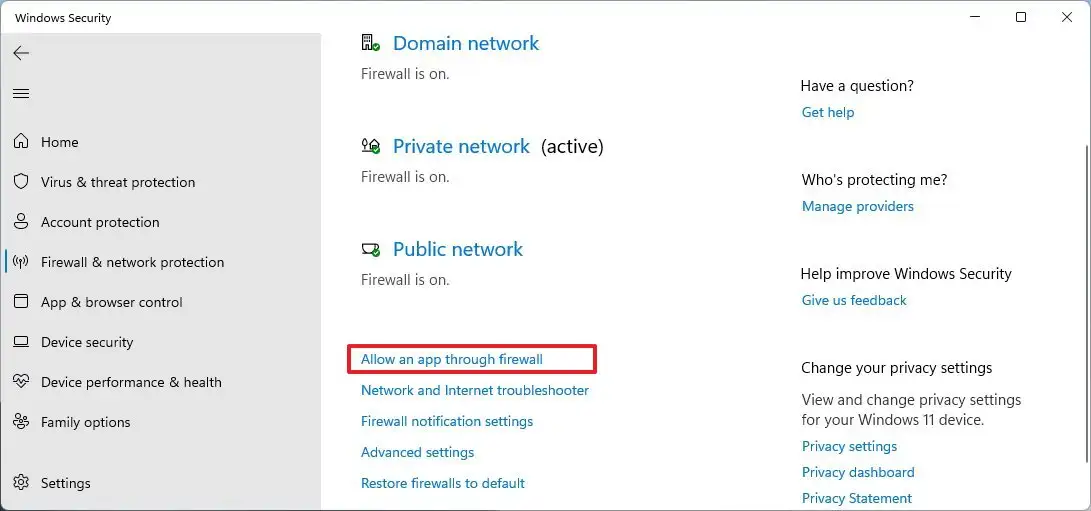
- Щракнете върху бутона Промяна на настройките .
- Проверете приложението, за да разрешите през защитната стена на Windows 11.
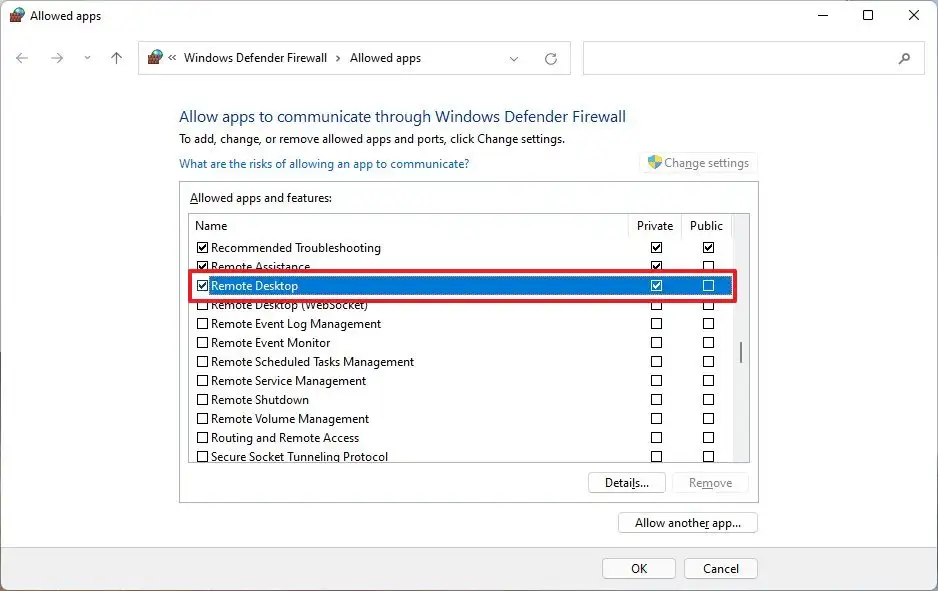
Бърз съвет: Ако приложението не е в списъка, щракнете върху бутона Разрешаване на друго приложение, за да намерите приложението, което искате да разрешите. - Определя типовете мрежи, до които приложението има достъп до мрежата.
- Частен — Разрешете достъп до мрежата на приложението от дома или от работа.
- Обществен — Позволява достъп до мрежата на приложението на обществени места, като например кафенета.
- Щракнете върху бутона OK .
След завършване на процеса приложението ще има пълен достъп до мрежата.
Ако искате да блокирате приложение през защитна стена, можете да следвате инструкциите, посочени по-горе, но в стъпка 5 трябва да махнете отметката от приложението или функцията, на която искате да откажете достъп до мрежата .
Това ръководство се фокусира върху защитната стена на Microsoft Defender. Ако обаче имате други решения за сигурност, инструкциите са различни, така че трябва да проверите уебсайта за поддръжка на софтуерната компания за по-конкретен курс.
По-горе разгледахме как да разрешим приложения в защитната стена на Windows 11. Надяваме се, че тази информация ви е помогнала да намерите това, от което се нуждаете.