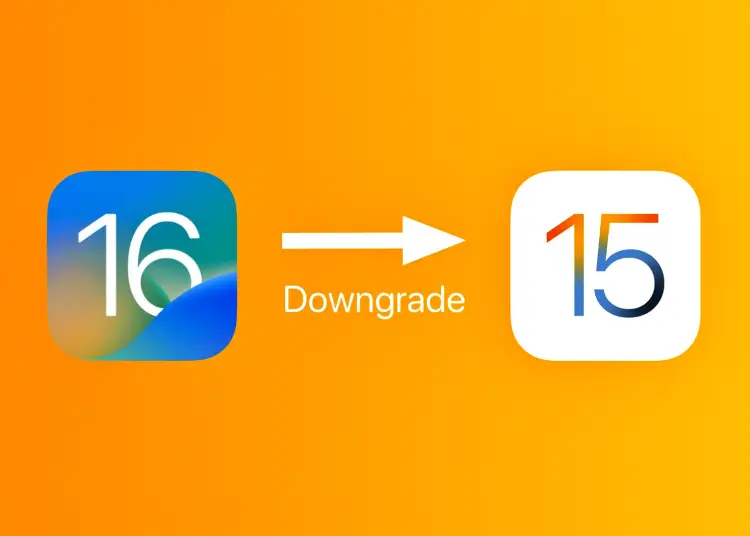Как да върнете версията на iOS не е толкова просто, колкото Android. Някои опитни потребители може да успеят да го накарат да работи, но това не е нещо, което трябва да направите, преди да се информирате. За щастие не всички разширени опции са заключени. Например, ако не сте доволни от функциите, които най-новият iOS 16 може да предложи, или ако имате сериозни проблеми като прегряване, всичко, от което се нуждаете, е вашият компютър/Mac и iTunes, за да се върнете обратно към iOS 15.
По-долу споделяме как да се върнете обратно към iOS 15 от iOS 16. Продължете да превъртате, за да разберете.
Понижаване от iOS 16 на 15
Теоретично можете да преминете към по-ранна версия на iOS, но това ще изисква нулиране на вашето устройство и използване на Mac или iTunes на компютър с Windows. Трябва също така да изтеглите най-новата версия на iOS 15, IPSW 15.7 на вашия Mac/PC и след това да използвате опцията за възстановяване, за да го флашнете на вашия iPhone.
Две неща са най-важни тук. Първо трябва да архивирате вашия iPhone в iTunes, преди да правите нещо друго. Освен това архивирайте всичко и в iCloud архива на вашия iPhone. Процедурата за възстановяване ще изтрие вашето устройство.
Второто е, че трябва да намерите подходящ IPSW (iPhone софтуер) файл с изображение, подписан от Apple. Неподписаните версии не могат да се инсталират чрез iTunes. И е трудно да се намери, като се има предвид, че Apple харесва затворени екосистеми, които работят по предназначение без големи нарушения на потребителите.
Ако изображението е неподписано, връщането към предишна версия не е препоръчително или невъзможно, освен ако не се справяте добре с джейлбрейка. Не препоръчваме да правите това, освен ако не сте запознати с процеса. Всичко, което можете да направите, е да проверите списъците на IPSW.me и да намерите вашето устройство. Всички устройства с подписан iPhone софтуер iOS 15.7.
Ако не е там, ще намерите неподписана версия, но няма да можете да я инсталирате чрез процедурата на iTunes, описана по-долу. Apple казва, че използването на неподписани версии на iOS може да доведе до проблеми със сигурността, по-голямо изтощаване на батерията и други.
Как да преминете към iOS 15 с помощта на iTunes
Ако устройството бъде намерено, можете да преминете към процедурата за връщане.
- Изтеглете IPSW за вашето устройство на вашия компютър или Mac и го запазете локално. Файловете могат да бъдат до 7-8 GB. Прилага се само опцията за зелен подпис.
- Свържете iPhone към PC/Mac с помощта на кабел за осветление . Влезте в iTunes с вашия Apple акаунт и разрешете достъп до вашия iPhone, когато бъдете подканени.
- Щракнете върху iPhone в горната част, за да видите екрана с резюме. Първо архивирайте вашето устройство.
- Задръжте натиснат Shift ( Control на Mac) и щракнете върху Възстановяване на iPhone в горната част .
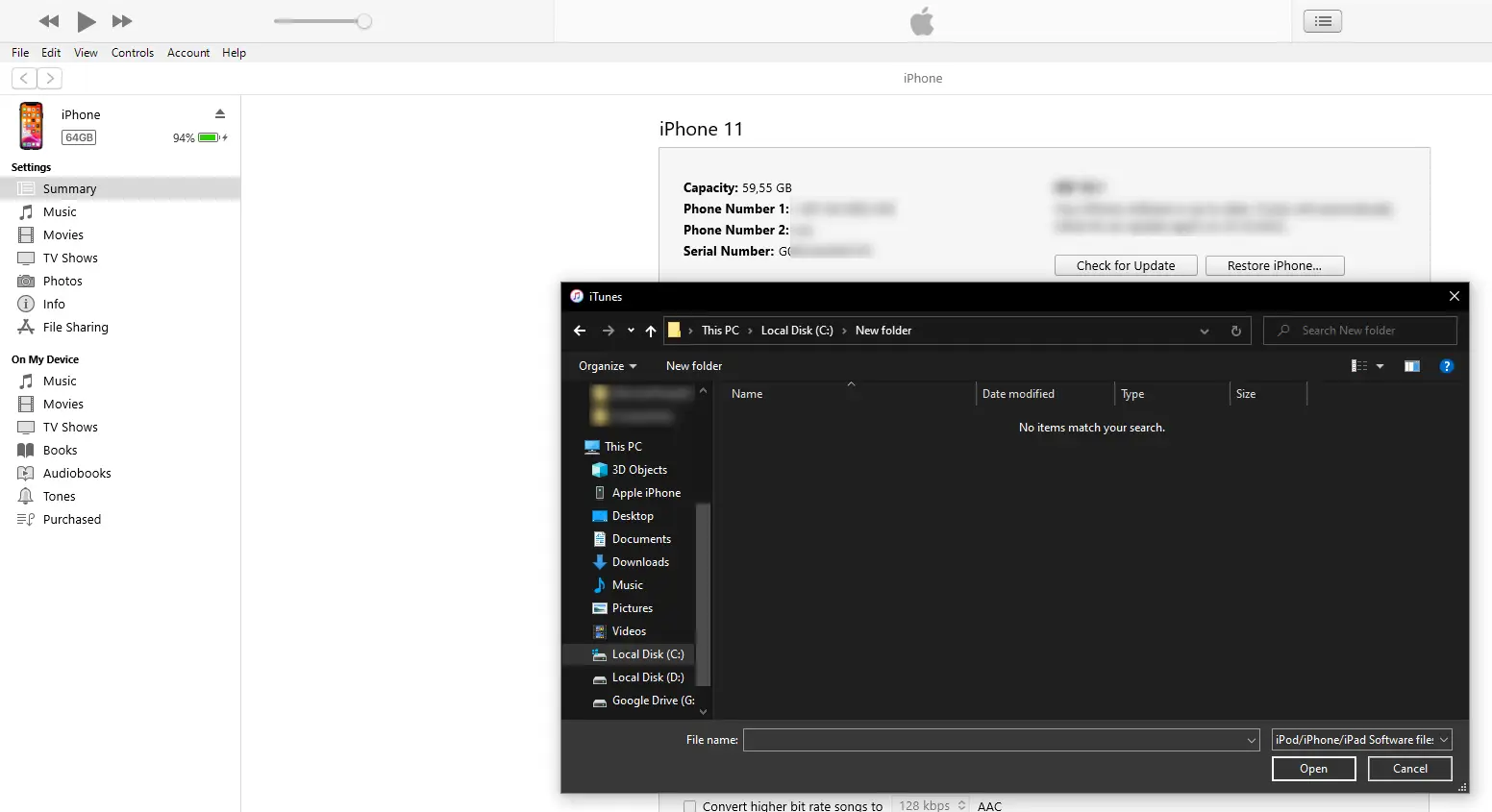
- Изберете изтегления IPSW 15.7 файл и изчакайте процесът да завърши. Не изключвайте устройството по време на процедурата.
- Когато сте готови и iPhone се рестартира, възстановете резервното копие от iTunes или PC/Mac.
Ето как да се върнете към iOS 15 от iOS 16. Надяваме се, че тази информация ви е помогнала да решите проблема си.