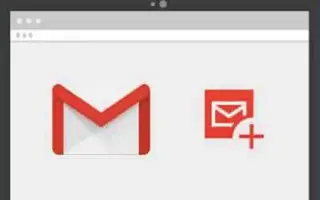Tento článek je průvodce nastavením s několika užitečnými snímky obrazovky, jak změnit písma v Gmailu.
Gmail je bezpochyby nejlepší e-mailová služba. Téměř každý, včetně firem, podniků a jednotlivců, jej nyní používá. Pokud používáte Gmail, budete vědět, že vaše e-mailová služba používá k vytvoření vašeho e-mailu výchozí písmo a velikost textu.
Výchozí písmo Gmailu vypadá dobře, ale někdy ho možná budete chtít změnit. Na e-maily můžete také použít formátování textu, aby byl text čitelnější nebo lépe prohledávatelný pro příjemce.
Webová verze Gmailu i mobilní aplikace vám umožňují snadno změnit písmo a velikost písma Gmailu. A v tomto článku sdílíme podrobný návod, jak změnit výchozí písmo a velikost písma v Gmailu pro počítače.
Níže jsou uvedeny dva způsoby, jak změnit písmo v Gmailu. Pokračujte v posouvání a zkontrolujte to.
Změňte písmo a velikost písma v Gmailu
Změňte výchozí písmo a velikost písma Gmailu pro počítače, jak je uvedeno níže.
- Nejprve otevřete svůj oblíbený webový prohlížeč a přejděte na Gmail.com. Dále se přihlaste pomocí svého účtu Gmail.
- V levém podokně klikněte níže na tlačítko Vytvořit .
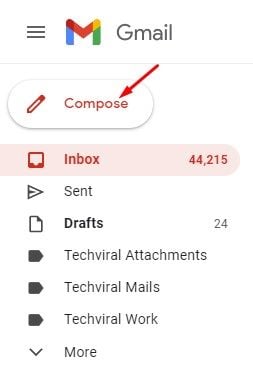
- Do pole nové zprávy zadejte text, který chcete odeslat. Ve spodní části je možnost formátování textu .

- Chcete-li změnit písmo, klikněte na rozevírací nabídku Písmo a vyberte požadované písmo.
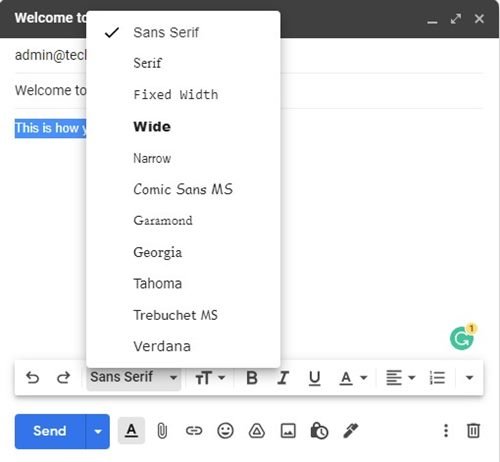
- Volby formátování textu můžete použít také pomocí spodního panelu nástrojů .

- Po dokončení odešlete e-mail kliknutím na tlačítko Odeslat .
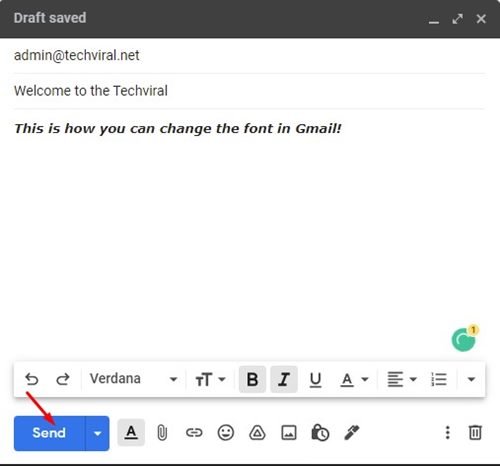
Toto je nejjednodušší způsob, jak změnit písma v Gmailu pro počítače. Toto však není trvalý způsob změny písem v Gmailu.
Jak změnit písma v gmailu (trvale)
Pokud nechcete ručně měnit nastavení písma pokaždé, když píšete nový e-mail, můžete písmo změnit trvale. Zde je návod, jak trvale změnit písmo v Gmailu.
- Nejprve otevřete svůj oblíbený webový prohlížeč a přejděte na Gmail.com. Přihlaste se pomocí ikony Gmail a klikněte na ikonu Nastavení .
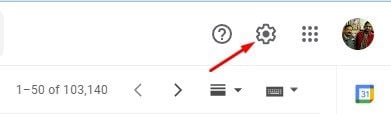
- V nabídce klikněte na Zobrazit všechna nastavení .
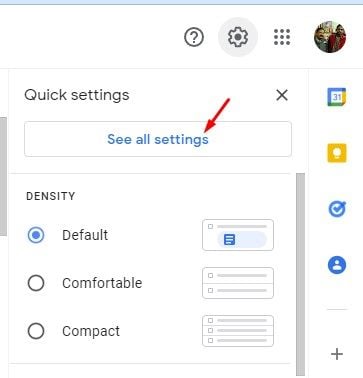
- Na stránce Nastavení klikněte níže na kartu Obecné .
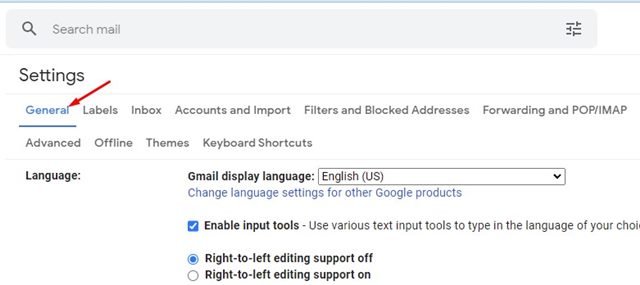
- Vyberte písmo , které chcete použít, z výchozího stylu textu .
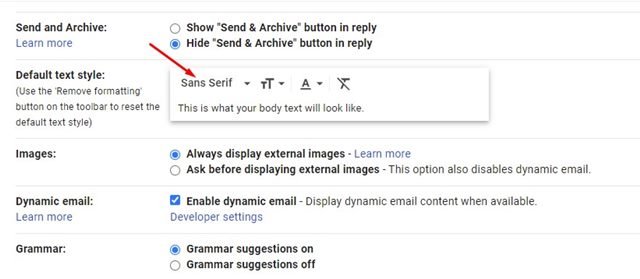
- Pomocí možností formátování můžete také změnit barvu textu, styl, velikost a další.
- Až budete hotovi, přejděte dolů a klikněte na Uložit změny , abyste použili nové nastavení písma na Gmail.
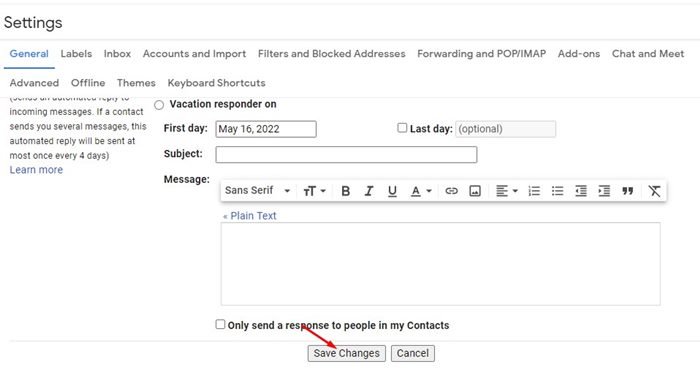
Nastavení je dokončeno. Jak změnit písma v Gmailu pro počítače. Při psaní nového e-mailu tak získáte nový styl písma, velikost a možnosti formátování.
Ačkoli Google změnil mnoho vizuálních prvků Gmailu, jako je rozhraní, motivy atd., jedna věc, která se v průběhu let nezměnila, je písmo a styl textu. Pomocí těchto dvou metod tedy můžete změnit písmo a velikost písma Gmailu.
Výše jsme se podívali na to, jak změnit písmo v Gmailu. Doufáme, že vám tyto informace pomohly najít to, co potřebujete.