Tento článek je průvodcem nastavením se snímky obrazovky, které vám pomohou chránit soubory aplikace Excel heslem.
Pokud používáte sadu Office od společnosti Microsoft, pravděpodobně znáte Excel. Microsoft Excel je tabulka vyvinutá společností Microsoft pro Windows, macOS, Android a iOS.
Microsoft Excel má několik základních funkcí, které vám pomohou organizovat data a provádět finanční analýzu. Podniky a podniky používají listy Excelu od malých po velké. Je také široce používán jednotlivci ke sdílení zpráv o prodeji na více platformách.
Pokud vytváříte soubor Microsoft Excel a hledáte způsob, jak zabránit neoprávněnému přístupu, měli byste jej chránit heslem. Je velmi snadné chránit heslem soubory aplikace Excel v systému Windows.
Zde je návod, jak chránit soubor aplikace Excel heslem. Pokračujte v posouvání a zkontrolujte to.
Soubory Excel chránit heslem
V tomto článku se podělíme o dva nejlepší způsoby ochrany souborů Excel v systému Windows heslem.
1. Chraňte soubory Microsoft Excel heslem
V této metodě povolíte ochranu heslem pomocí aplikace Microsoft Excel.
- Nejprve otevřete program Microsoft Excel na počítači se systémem Windows.
- Nyní musíte otevřít soubor aplikace Excel, který chcete chránit heslem. Poté klikněte na tlačítko Soubor, jak je znázorněno na snímku obrazovky .
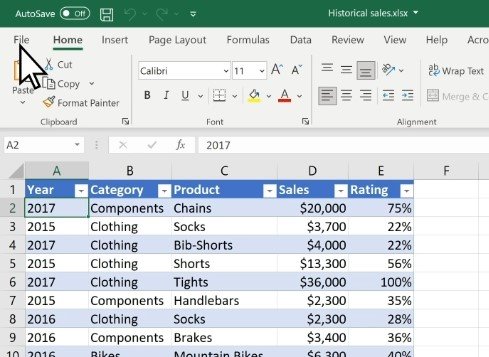
- Klikněte na možnost „O aplikaci“ v levém postranním panelu .
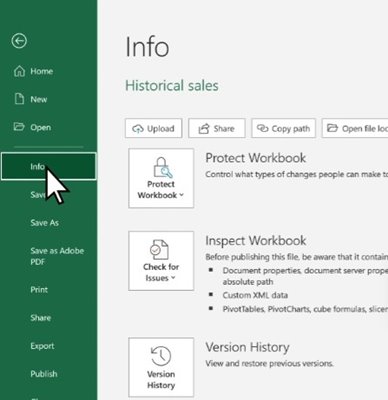
- Vpravo klikněte na možnost Ochrana sešitu, jak je uvedeno níže.
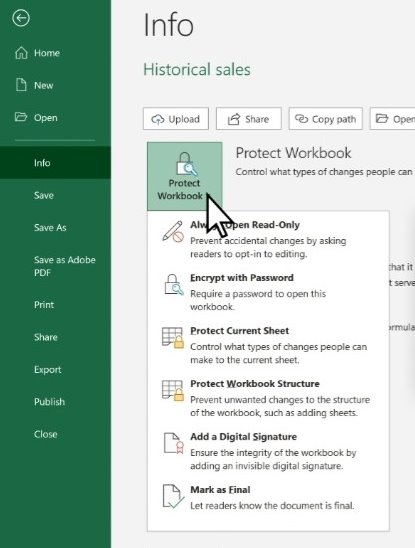
- Poté klikněte na možnost „Šifrovat heslem“ .
- Nyní zadejte heslo, které chcete nastavit, a klikněte na tlačítko OK .
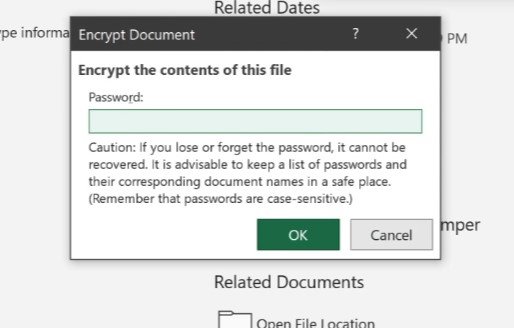
Tím budou vaše soubory Excel v systému Windows chráněny heslem. Zašifrované soubory nyní můžete sdílet s kýmkoli.
2. Soubory Excel chráněné heslem přes OneDrive
Soubory Excel můžete také chránit heslem prostřednictvím OneDrive. Chcete-li to provést, musíte provést několik jednoduchých kroků sdílených níže.
Poznámka: Funkce šifrování je k dispozici pouze ve OneDrive Premium. Postupujte podle pokynů pouze v případě, že máte prémiový účet.
- PrvníNavštivte webovou stránku OneDrive a přihlaste se pomocí svého účtu Microsoft.
- Najděte soubor Excel. Pokud soubor Excel nemůžete najít, budete ho muset nahrát.
- Po dokončení nahrávání vyberte soubor Excel a klikněte na ikonu sdílení níže.
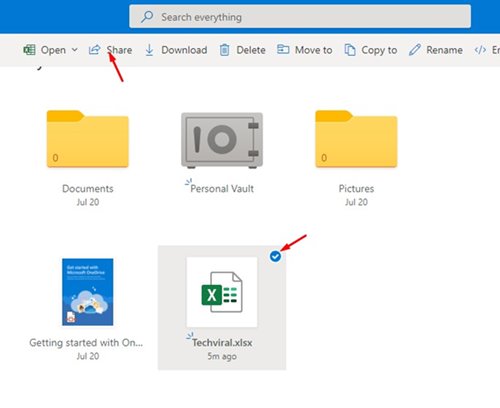
- V nabídce Odeslat odkaz klikněte níže na tlačítko Upravit. Poté klikněte na možnost Nastavení odkazu .
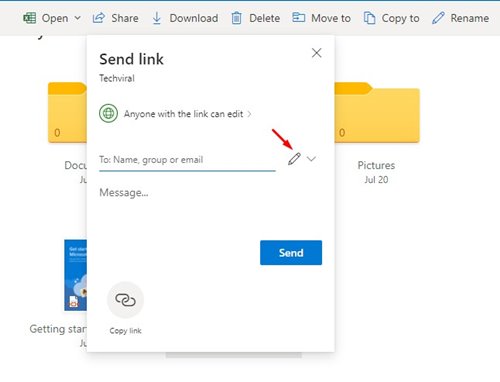
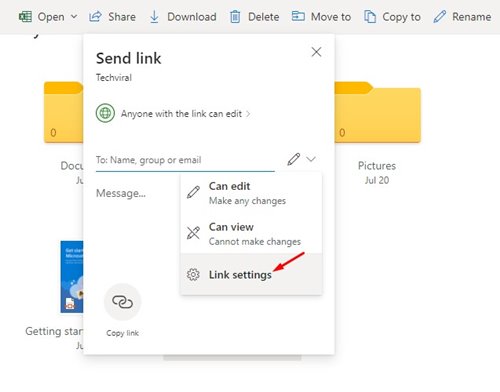
- Zadejte heslo do položky „Nastavení hesla“ v nabídce Nastavení odkazu a klikněte na tlačítko Použít .
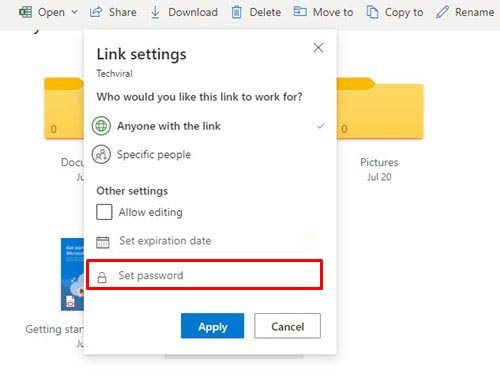
Nastavení je dokončeno. Každý, kdo se pokusí získat přístup k odkazu OneDrive, bude vyzván k zadání hesla.
Výše jsme se podívali na to, jak chránit soubory aplikace Excel heslem. Doufáme, že vám tyto informace pomohly najít to, co potřebujete.













