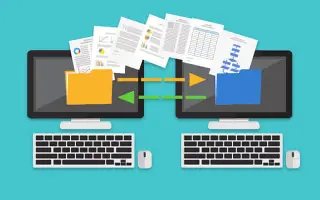Tento článek je průvodcem nastavením s několika užitečnými snímky obrazovky, jak kopírovat soubory z Windows do Linuxu.
Možná se budete muset naučit, jak kopírovat soubory z počítače se systémem Windows do systému Linux. Zpočátku se to může zdát obtížné, ale jakmile se dostanete přes počáteční nastavení, stanete se odborníkem.
Kopírování souborů z jednoho programu do druhého je poměrně jednoduché, ale přesto se musíte naučit, jak to udělat správně. Přečtěte si další informace o různých možnostech přenosu souborů.
Níže je uveden postup kopírování souborů z Windows do Linuxu. Pokračujte v posouvání a zkontrolujte to.
Jak přenášet soubory z Windows do Linuxu
Chcete-li přesunout soubory z jednoho operačního systému do druhého, musíte zvolit metodu, která vám nejlépe vyhovuje. Zde jsou čtyři způsoby, ze kterých si můžete vybrat.
- Použití externí síťové komunikační služby (SSH nebo Secure Shell)
- Použití protokolu FTP (File Transfer Protocol)
- Použijte synchronizační software
- Použití virtuálního počítače Linux
Podívejte se na podrobnosti pro každou metodu v sekcích níže.
1. Zkopírujte data z Windows PC do Linuxu pomocí SSH
Secure Shell (SSH) je specifický síťový protokol, který uživatelům poskytuje bezpečný přístup k dalším zařízením. Prvním krokem v této metodě je tedy povolení SSH na vašem Linuxovém zařízení. To vám umožní kopírovat soubory z Windows do Linuxu pomocí příkazového řádku.
Jak nastavit SSH server na Linuxu
- Musíte otevřít terminál a aktualizovat operační systém.
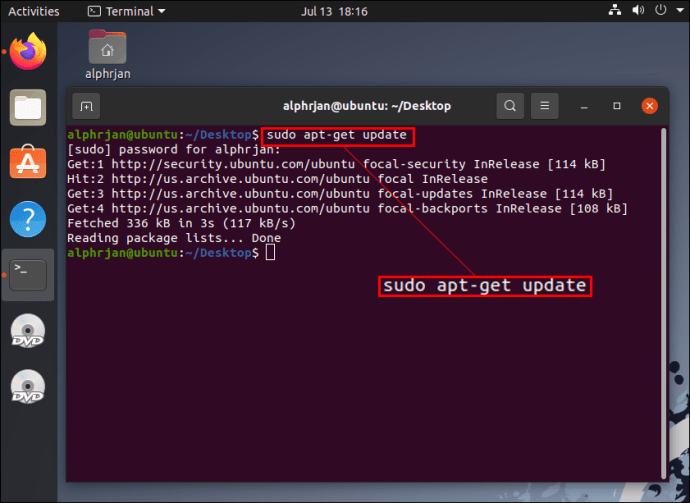
- Nainstalujte SSH server přes OpenSSH Server. Pomocí tohoto serveru můžete eliminovat všechny potenciální hrozby pro vaše data.
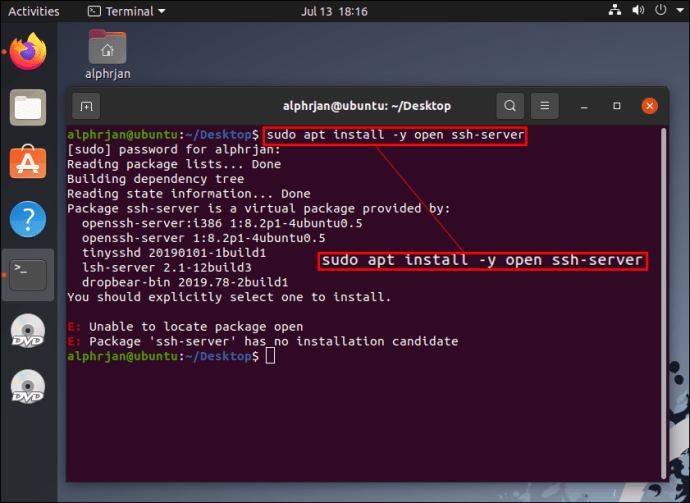
- Čekáním na dokončení instalace serveru SSH můžete pomocí stavu SSH služby sudo ověřit, zda server OpenSSH běží správně.
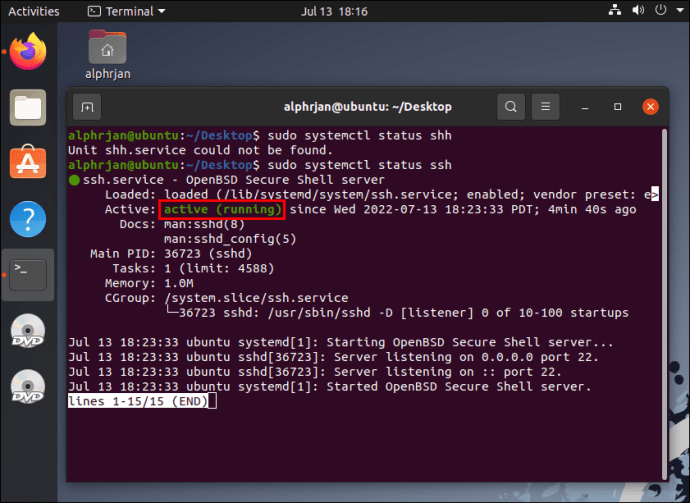
- Nainstalujte klienta SSH, například PuTTY. Toto je zcela bezplatná aplikace pro přenos souborů mezi různými sítěmi, ale nemůže fungovat bez klientských nástrojů pro bezpečné kopírování PSCP nebo PuTTY.
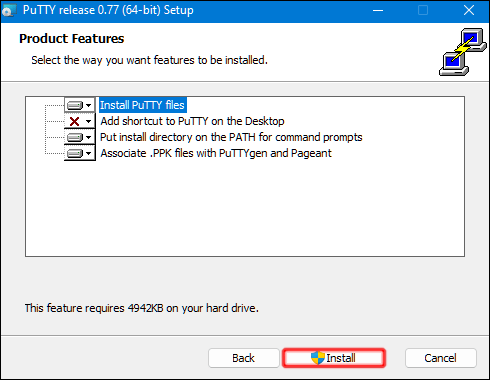
- Stáhněte si soubor pcp.exe a uložte jej na disk Windows C:.
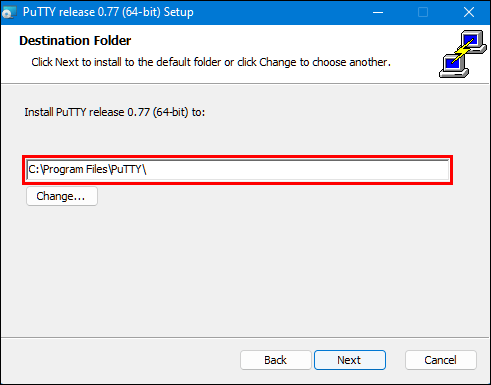
- Ke kopírování souborů z Windows do Linuxu používám následující kód.
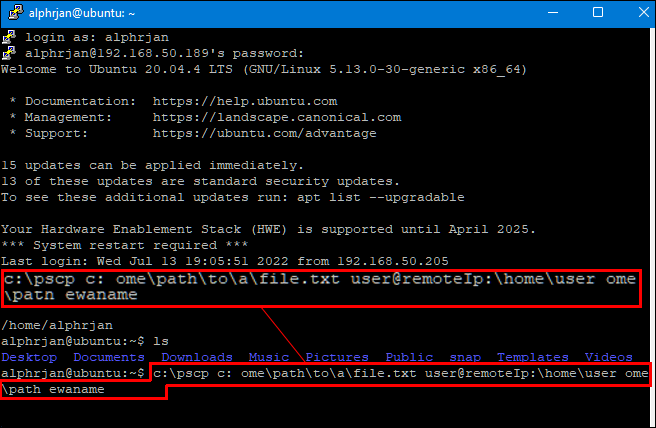
Před zahájením přenosu souboru musíte zadat heslo počítače se systémem Linux.
2. Zkopírujte data z Windows PC do Linuxu pomocí FTP
File Transfer Protocol (FTP) je další skvělý způsob, jak kopírovat data z Windows do Linuxu. Mnohým se může zdát tato metoda lépe zvládnutelná, protože nemusíte zadávat příkazy. Zkontrolujte svůj linuxový server a ujistěte se, že je pro tento přístup spuštěn. Také na FTPBudete potřebovat aplikaci jako FileZilla .
- Spusťte aplikaci FileZilla.
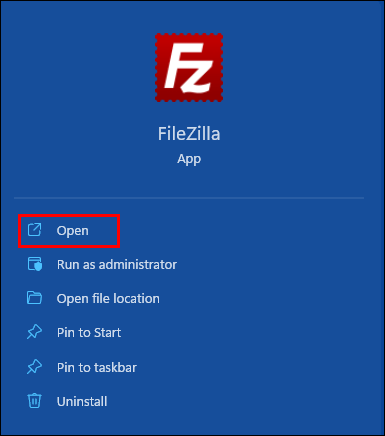
- Otevřete „Správce webu“.
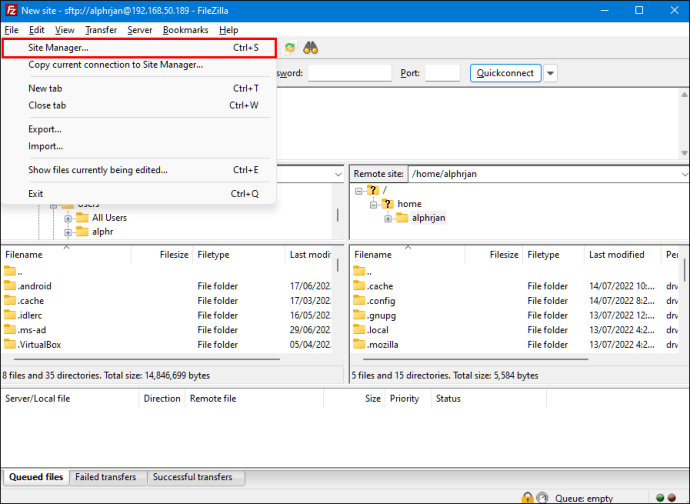
- Vytvořte „nový web“.
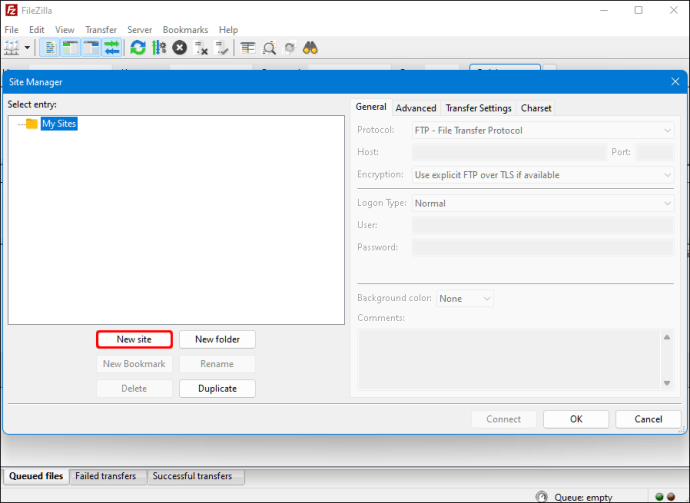
- Změňte na protokol „SFTP“.
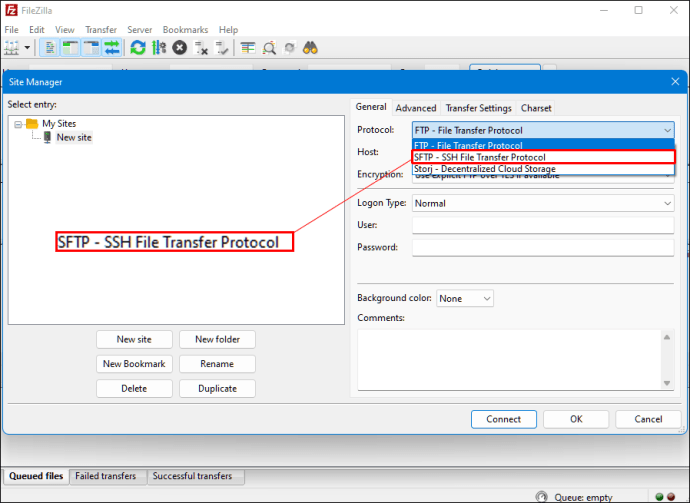
- V části „Hostitel“ zadejte cílovou IP adresu.
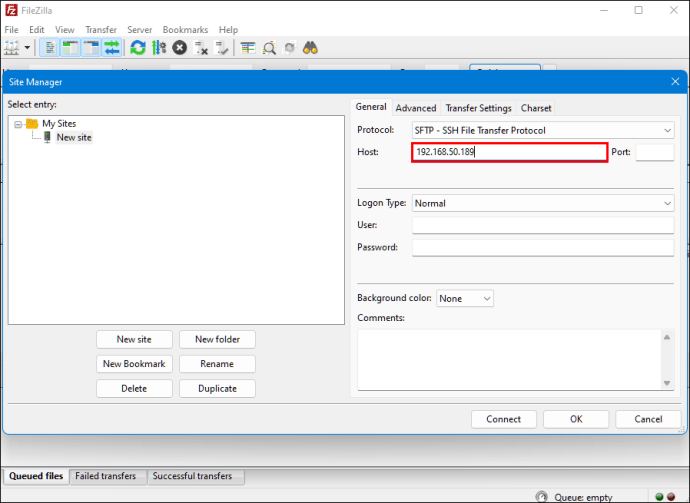
- Přidejte své uživatelské jméno a heslo.
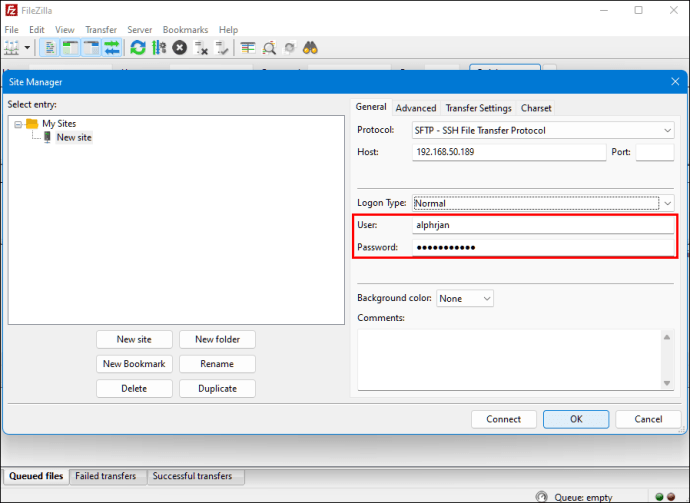
- Přepněte na „Normální“ pro typ „Přihlášení“.
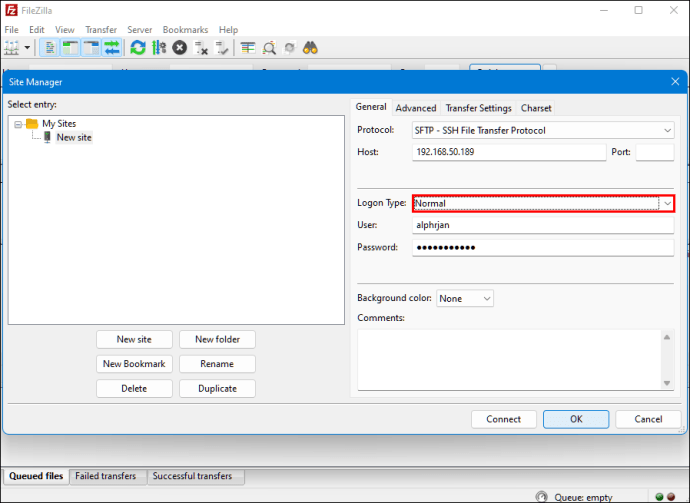
- Stiskněte „Připojit“.
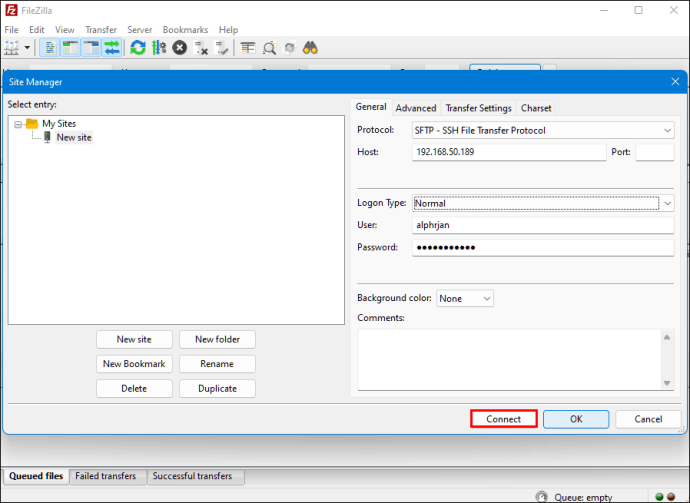
K přesunu souborů z jednoho serveru na druhý pak můžete použít aplikaci FTP.
3. Zkopírujte data z Windows PC do Linuxu pomocí synchronizačního softwaru
Další možností je použít program pro synchronizaci souborů pro kopírování souborů z Windows do Linuxu. Tyto programy obvykle spravují spojení mezi dvěma zařízeními nebo systémy pomocí šifrovaných klíčů. Pro tuto metodu můžete použít dvě skvělé aplikace.
- Resilio Sync – Tato aplikace nabízí placenou verzi, ale bezplatná možnost funguje.
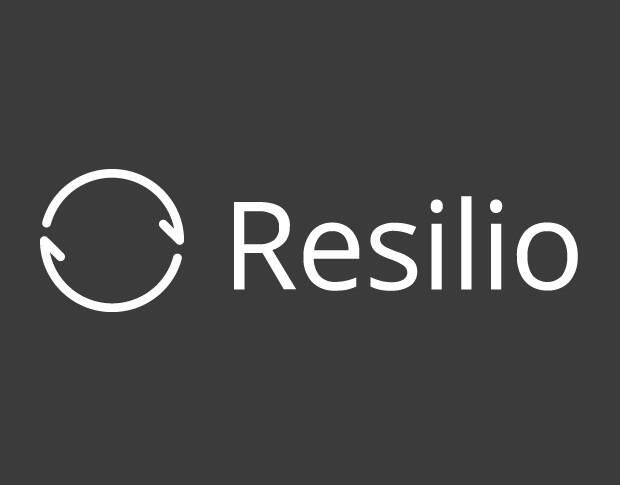
- SyncThing – Tato aplikace poskytuje stejné služby jako předchozí aplikace, ale je 100% zdarma.

Ať už zvolíte první nebo druhou možnost, funguje to stejně. Potřebné klíče můžete vygenerovat instalací požadované aplikace v systému Windows a výběrem synchronizační složky. Nastavte na Linuxu a vaše data se začnou synchronizovat mezi těmito dvěma systémy.
4. Zkopírujte data z Windows PC do Linuxu pomocí virtuálního stroje Linux
K přenosu dat nepotřebujete zcela samostatný počítač. Existuje způsob, jak zkopírovat soubory z Windows do Linuxu spuštěním počítače se systémem Windows nebo Linux na virtuálním počítači. To vám umožní spustit jiný systém v okně aplikace a použít jej jako další počítač.
Spojení dvou systémů do jednoho počítače vyžaduje pomoc dalšího softwaru. jedním z nejčastějších jeOracle VM VirtualBox . Platforma umožňuje uživatelům aktivně používat více operačních systémů v rámci jednoho zařízení.
Jak nastavit platformu VirtualBox
- Nainstalujte VirtualBox Guest Additions Platform.
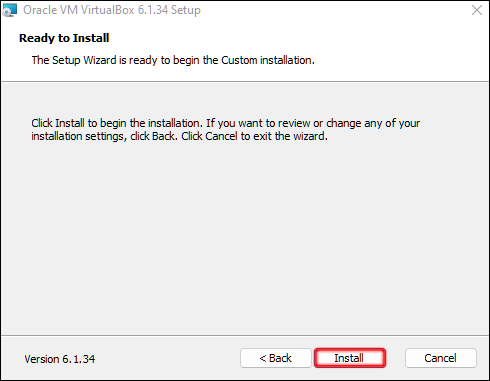
- Klikněte na „Start“ (ikona zelené šipky) a poté vyberte „Headless Start“.
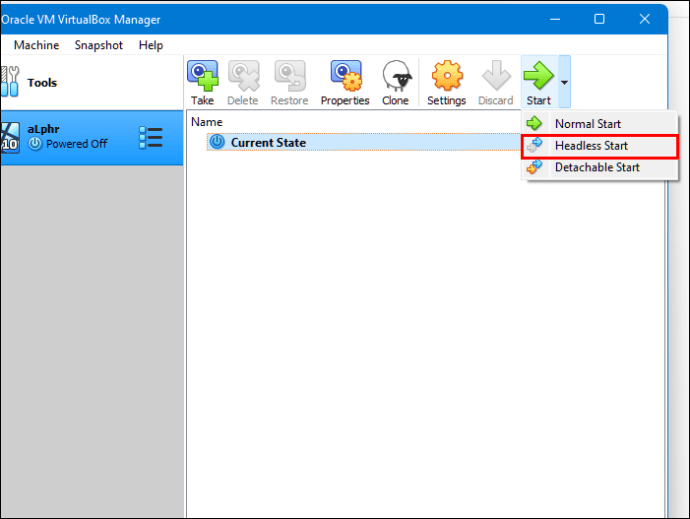
- Najděte „Sdílené složky“ v „Nastavení“.
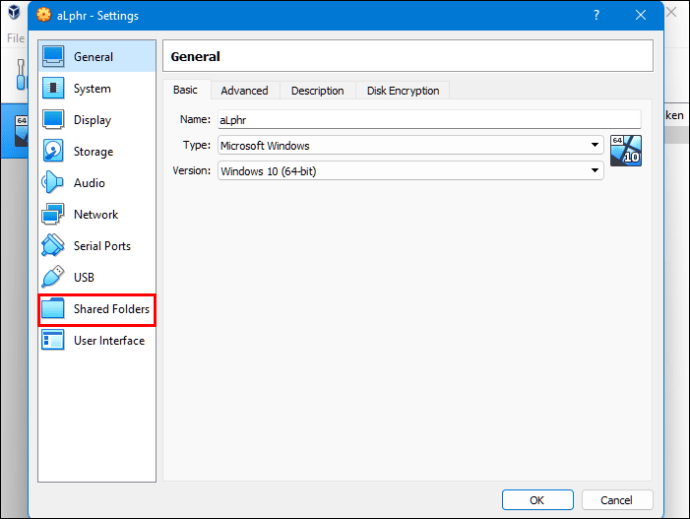
- Vyberte možnost „Složky stroje“.
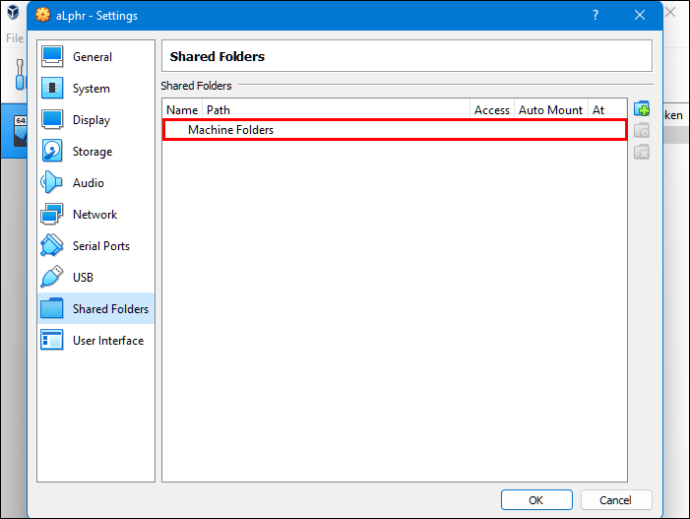
- Kliknutím na znaménko „+“ v pravém horním rohu okna přidáte sdílenou složku.
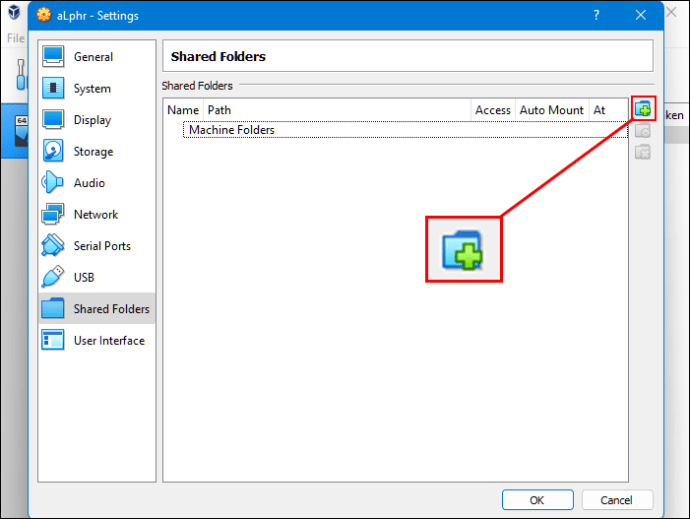
- V adresáři a názvu vyberte „Cesta ke složce“.
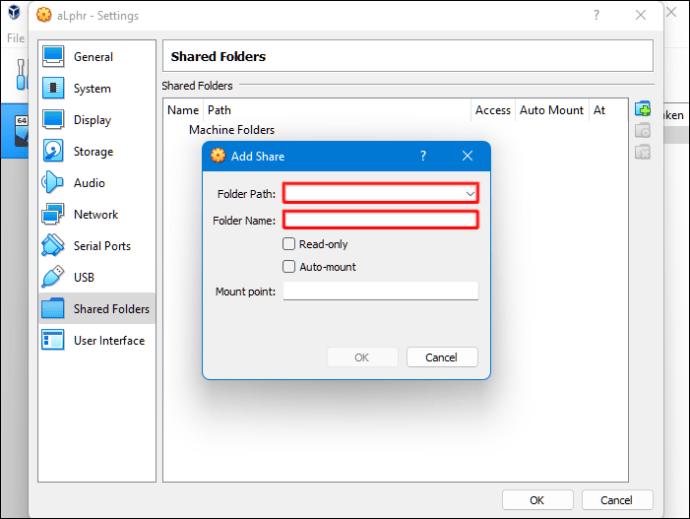
- Ujistěte se, že je sdílená složka k dispozici při spuštění virtuálního počítače. Chcete-li to provést, před potvrzením výběru zaškrtněte políčko „automatické připojení“.
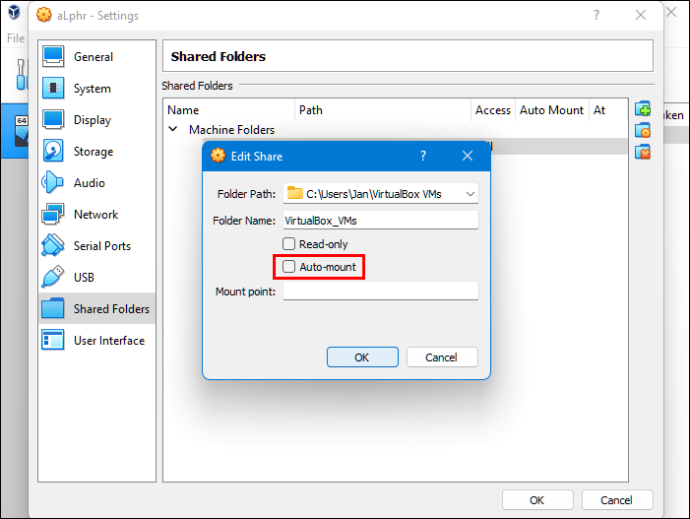
- Klikněte na tlačítko „OK“.
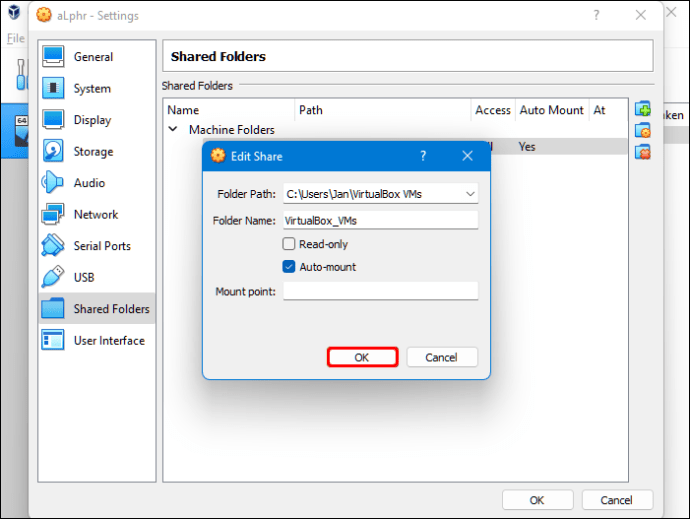
- Restartujte systém „virtuálního počítače“ a nastavení bude připraveno k použití.
Nyní můžete kopírovat soubory mezi hostitelským PC (Windows) a hostujícím systémem (Linux) a naopak.
Výše jsme viděli, jak kopírovat soubory z Windows do Linuxu. Doufáme, že vám tyto informace pomohly najít to, co potřebujete.