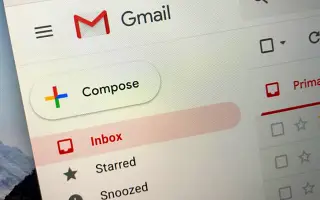Tento článek je průvodcem se snímky obrazovky, které vám pomohou najít archivované e-maily v Gmailu.
Pokud používáte aplikaci pro rychlé zasílání zpráv, jako je WhatsApp, Telegram atd., možná již znáte funkci Archivovat konverzaci. Stejná funkce je dostupná v Gmailu, oblíbené službě zasílání zpráv.
Pomocí funkce archivace e-mailů Gmailu můžete uspořádat nebo uspořádat svou doručenou poštu Gmail. Tato kvalita je vhodná pro ty, kteří dostávají desítky nebo stovky e-mailů každý den. Když archivujete zprávy v Gmailu, přesunou se z vaší doručené pošty Gmailu a zůstanou skryté.
Na rozdíl od jiných e-mailových služeb Gmail neposkytuje spolehlivou možnost přístupu k archivovaným e-mailům. Tato funkce je skvělá, ale může také náhodně archivovat nechtěné e-maily. Pokud se to stává často, je nejlepší vědět, jak najít archivované e-maily v Gmailu.
Zde je návod, jak najít archivované e-maily v Gmailu. Pokračujte v posouvání a zkontrolujte to.
Kroky k nalezení archivovaných e-mailů v Gmailu (PC, mobil)
Budete muset ručně přejít do sekce „Všechny zprávy“ v Gmailu, abyste našli e-mail, který jste omylem archivovali. Pokud tedy hledáte způsob, jak najít archivované e-maily v Gmailu, měli byste postupovat podle několika jednoduchých kroků sdílených níže.
1. Najděte archivované e-maily v Gmailu (počítač)
Pokud používáte Gmail na počítači nebo notebooku, měli byste postupovat podle tohoto průvodce, abyste našli všechny své archivované e-maily. Zde je několik jednoduchých kroků, které je třeba dodržet.
- Nejprve otevřete svůj oblíbený webový prohlížeč a navštivte Gmail.com. Dále se přihlaste ke svému účtu Gmail.
- Když si pamatujete předmět nebo obsah e-mailu , zadejte klíčové slovo do vyhledávacího pole a stiskněte tlačítko Enter . Gmail vrací všechny e-maily, včetně archivovaných.
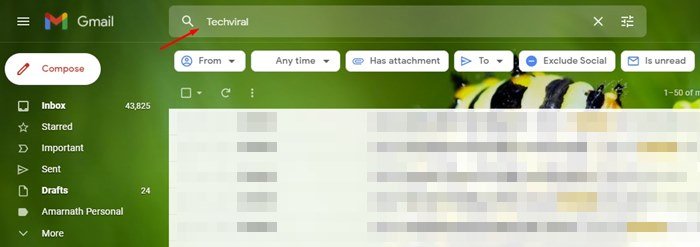
- Pokud si nepamatujete obsah e-mailu , klikněte na tlačítko Více v levém podokně, jak je znázorněno níže.
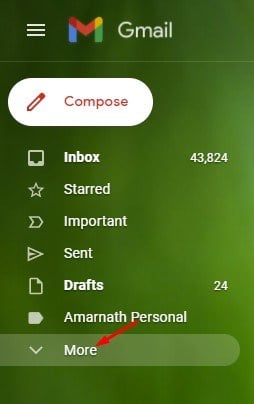
- Poté v rozbalené nabídce přejděte dolů a klikněte na možnost Všechny zprávy .
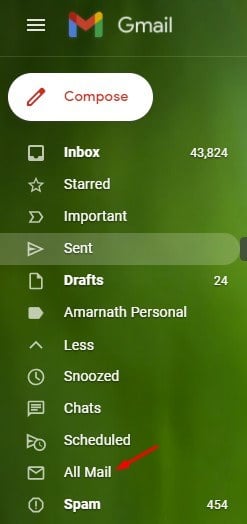
- Vpravo vidíte všechny své e-maily na jednom místě, včetně těch archivovaných. Chcete-li e-mail znovu odeslat do doručené pošty , vyberte archivovaný e-mail a klikněte níže na tlačítko Přesunout do doručené pošty .
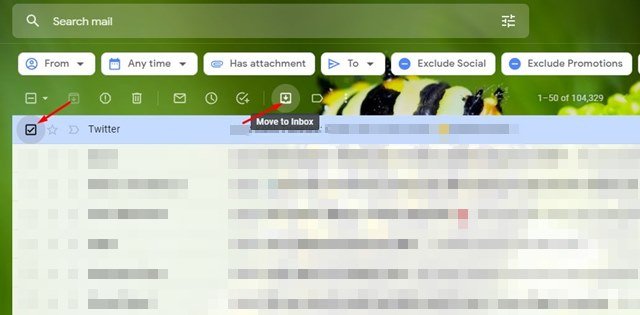
Nastavení je dokončeno. Zde je návod, jak najít archivované e-maily v Gmailu pro počítače.
2. Najděte archivované e-maily v Gmailu pro mobily
Pokud k odesílání a přijímání e-mailů používáte aplikaci Gmail pro mobily, budete muset postupovat podle tohoto průvodce. Zde je návod, jak najít archivované e-maily v Gmailu pro mobily.
- Nejprve otevřete aplikaci Gmail v systému Android/iOS .
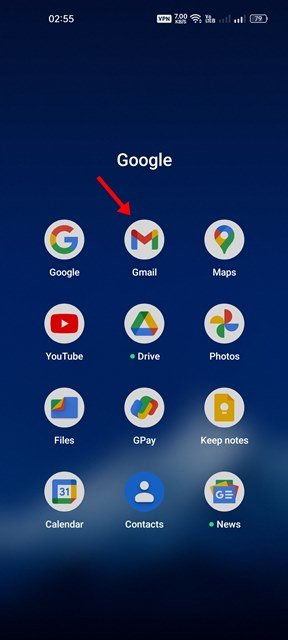
- Dále klepněte na nabídku hamburgerů , jak je znázorněno na snímku obrazovky níže .
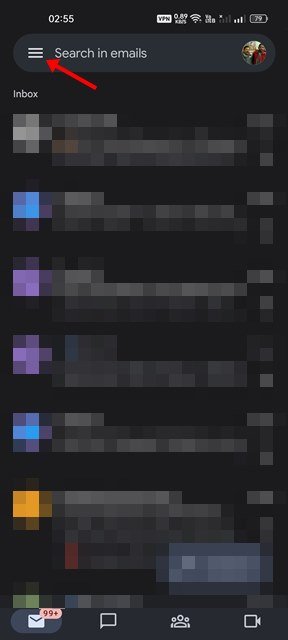
- Nyní přejděte dolů a klepněte na možnost Všechny zprávy.
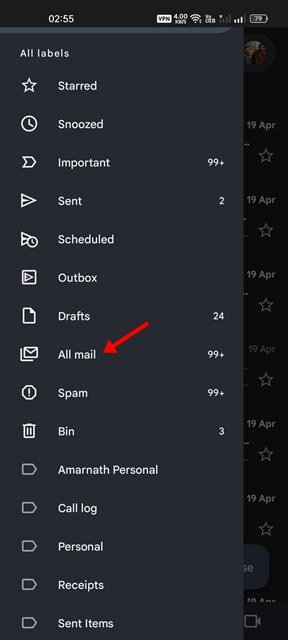
- Nyní můžete vidět všechny své e-maily na jednom místě. Budete muset najít a otevřít archivovaný soubor .
- Dále klepněte na tři tečky , jak je znázorněno níže .
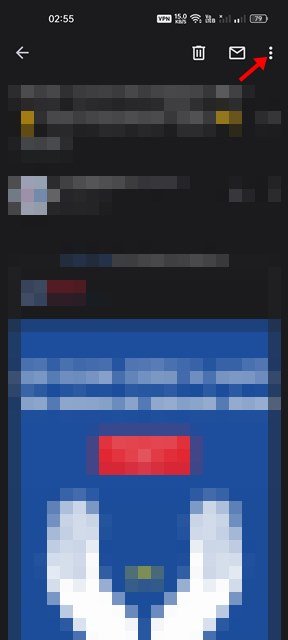
- V zobrazené nabídce klepněte na možnost Přesunout do doručené pošty .
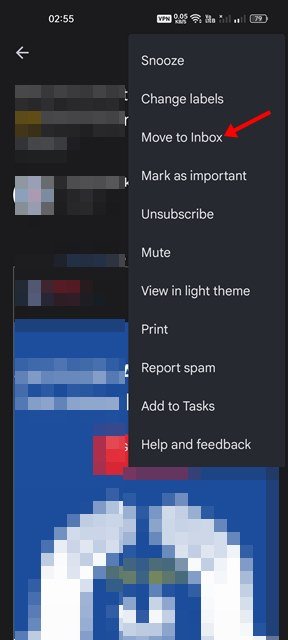
Nastavení je dokončeno. Jak najít archivované e-maily v Gmailu pro mobily.
Výše jsme se podívali na to, jak najít archivované e-maily v Gmailu. Doufáme, že vám tyto informace pomohly najít to, co potřebujete.