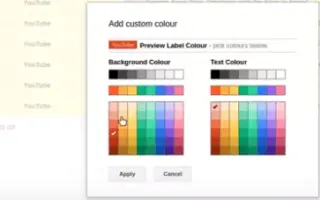Tento článek je průvodce nastavením s několika užitečnými snímky obrazovky, jak nastavit barvy pro štítky v Gmailu.
Dnes existuje mnoho e-mailových služeb, ale Gmail je nejoblíbenější a nabízí lepší funkce. Pokud používáte Gmail pro obchodní účely, pravděpodobně již víte, jak je důležité spravovat svůj e-mail.
Aby vám Gmail usnadnil správu e-mailů, poskytuje několik funkcí, jako je možnost nastavení filtrů, štítků a další. Jednou méně známou funkcí funkcí správy e-mailů Gmailu jsou barevně odlišené štítky, které vám pomohou uspořádat e-maily podle barev.
Níže je uveden postup, jak nastavit barvu štítku v Gmailu. Pokračujte v posouvání a zkontrolujte to.
Proces nastavení barevně odlišených štítků v Gmailu pro organizaci poštovních schránek
Pokud tedy máte potíže se správou e-mailů v Gmailu, měli byste si zprávy uspořádat pomocí barevného kódování. A v tomto článku se naučíme, jak na to. Zde je podrobný návod, jak používat barevně odlišené štítky k uspořádání doručené pošty v Gmailu.
1. Vytvořte štítek v Gmailu
Prvním krokem je vytvoření štítku. Až po vytvoření štítku jej můžete vybarvit a přesunout na něj e-maily. Zde je návod, jak vytvořit štítek v Gmailu:
- Nejprve se přihlaste na Gmail.com a klikněte na tlačítko Více v levém podokně.
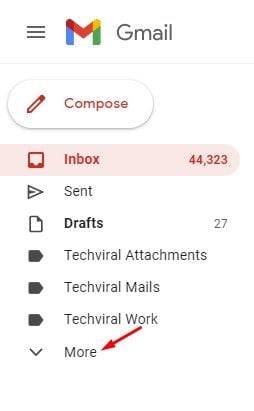
- Tím se rozšíří další sekce. Musíte se posunout dolů a kliknout na možnost Vytvořit nový štítek.
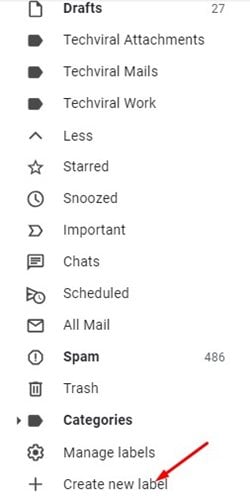
- V dialogovém okně Nový štítek zadejte název štítku a klikněte na tlačítko Vytvořit .
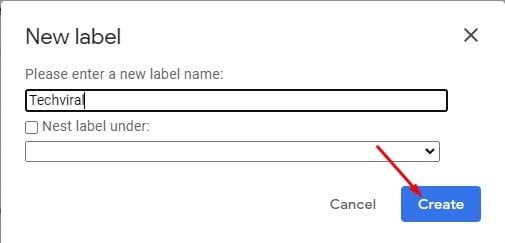
Nastavení je dokončeno. Zde je návod, jak vytvořit štítek v Gmailu: Štítky v Gmailu jsou jako složky, do kterých můžete ukládat své e-maily. V Gmailu si můžete vytvořit libovolný počet štítků podle svých požadavků.
2. Štítky s barevným kódem
Po vytvoření štítku jej můžete barevně odlišit, aby se vizuálně odlišoval od ostatních e-mailových štítků. Takto vybarvíte štítek v Gmailu:
- V levém podokně klikněte na tři tečky vedle názvu štítku .
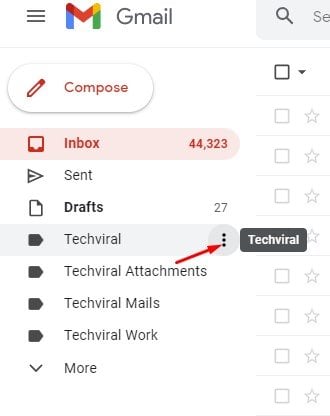
- V seznamu možností klikněte na položku Barva štítku .
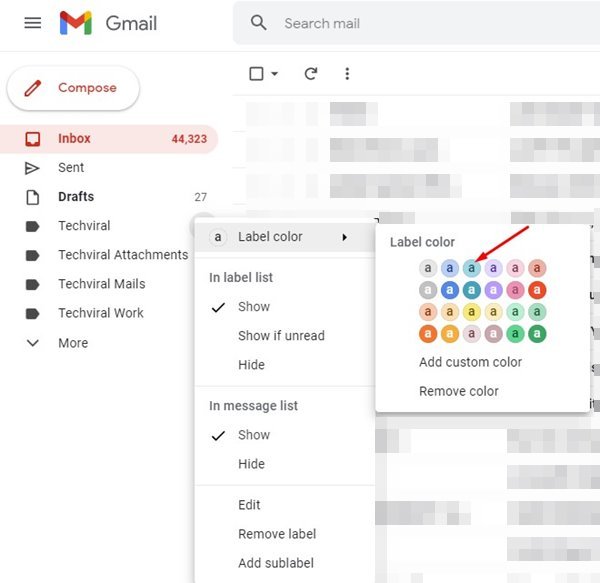
- Nyní si musíte vybrat barvu, kterou chcete.
- Chcete-li vytvořit vlastní barvu, klikněte na možnost Přidat vlastní barvu a vyberte kód barvy.
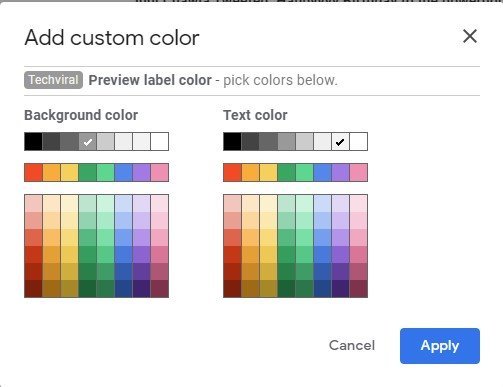
Nastavení je dokončeno. Jak vybarvit štítek v Gmailu.
3. Přesuňte e-maily na barevně označené štítky
Po provedení dvou výše uvedených kroků jste připraveni přesunout své e-maily na barevně odlišené štítky. Zde je návod, jak přesunout e-maily s barevně odlišenými štítky v Gmailu:
- Nejprve vyberte e-mail, který chcete přesunout do štítku .
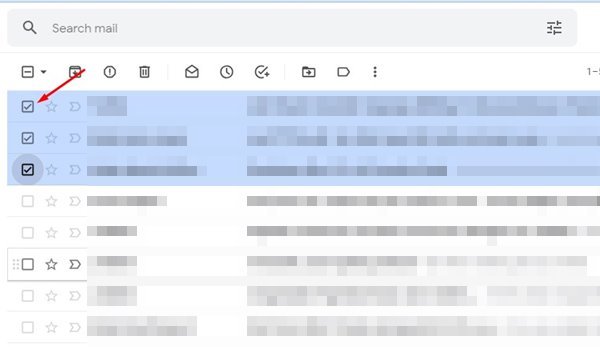
- Poté klikněte na ikonu Štítky na panelu nástrojů a vyberte Barevně kódované štítky. Po dokončení klikněte na tlačítko Použít. Tím přesunete vybrané e-maily pod vybraný štítek.
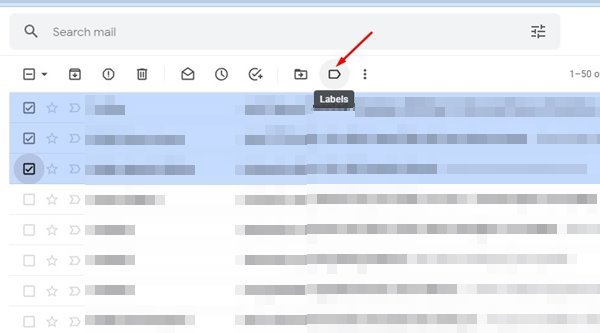
- Chcete-li použít filtr, který přesouvá konkrétní e-maily do štítků, musíte na panelu vyhledávání kliknout na Zobrazit možnosti vyhledávání.
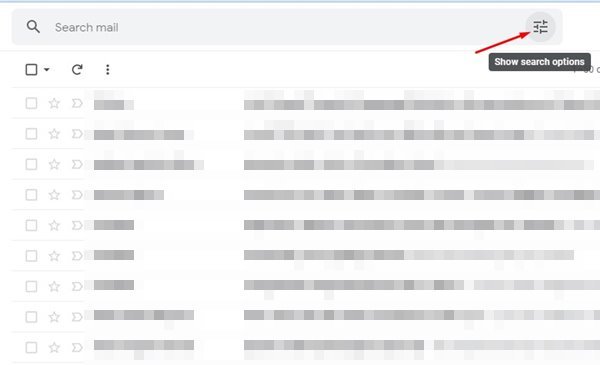
- Od : Zadejte svou e- mailovou adresu do pole a přejděte na barevně odlišené štítky. Po dokončení klikněte na možnost Vytvořit filtr.
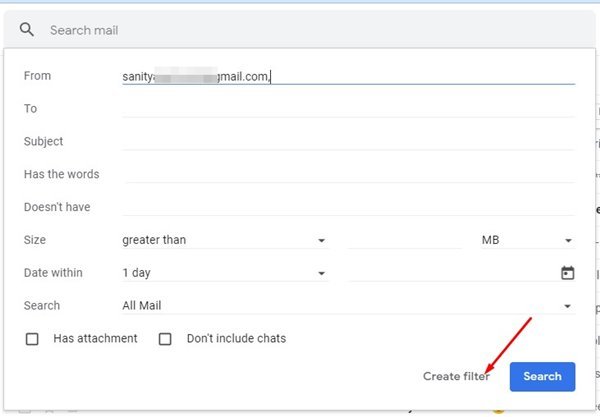
- Poté klikněte na Použít štítek a vyberte barevný štítek , který jste vytvořili.
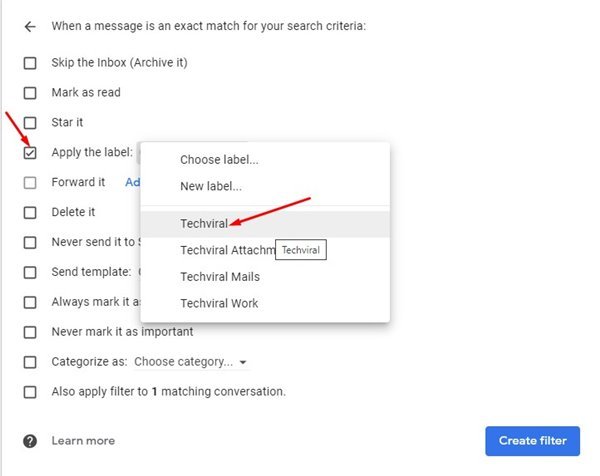
- Po dokončení klikněte na tlačítko Vytvořit filtr a použijte filtr.
Nastavení je dokončeno. Po změně se všechny e-maily přijaté z vybrané e-mailové adresy automaticky přesunou na barevně označený štítek.
E-maily můžete barevně odlišit, aby vizuálně vynikly.
Výše jsme viděli, jak nastavit barvu pro štítky v Gmailu. Doufáme, že vám tyto informace pomohly najít to, co potřebujete.