Tento článek je průvodcem se snímky obrazovky, které vám pomohou nastavit konkrétní blokátory webových stránek na vašem iPhone. Pokud nechcete navštěvovat webové stránky, zablokujte je všechny v Safari.
Internet může být děsivé místo. Rozhodně to není místo, kam by děti měly volný přístup. Pokud vaše dítě přistupuje k vašemu iPhone často nebo pokud plánujete dát svému dítěti vlastní mobilní telefon, doporučujeme omezit přístup k určitým webovým stránkám. Nejlepším řešením je nastavit pro zařízení vašeho dítěte „Plnou rodičovskou kontrolu“.
Pokud však chcete web z jakéhokoli důvodu zablokovat na jakémkoli zařízení, můžete tak učinit velmi snadno pomocí iPhonu. Jakmile to uděláte, nemusíte se bát, že byste vy nebo vaše děti obrátili oči k věcem, které nechcete.
Níže naleznete návod, jak nastavit blokování konkrétních webových stránek na vašem iPhone. Pokračujte v posouvání a zkontrolujte to.
Blokování webových stránek na iPhone
Chcete-li na svém iPhonu blokovat webové stránky, musíte mít zapnutý Čas u obrazovky, pokud jej ještě nepoužíváte. Otevřete aplikaci Nastavení a přejděte na „Čas obrazovky“.
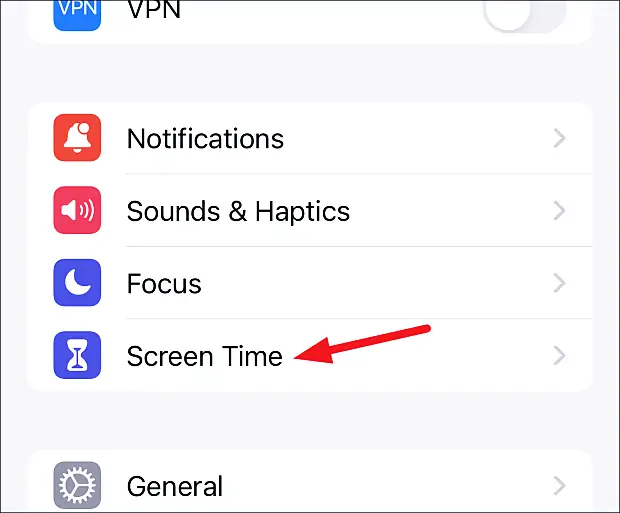
Poté vyberte „Toto je můj iPhone“ a podle toho nakonfigurujte nastavení Čas u obrazovky. Pokud nechcete, aby kdokoli mohl změnit omezení obsahu, která jste aplikovali, můžete také nastavit přístupový kód Čas u obrazovky.
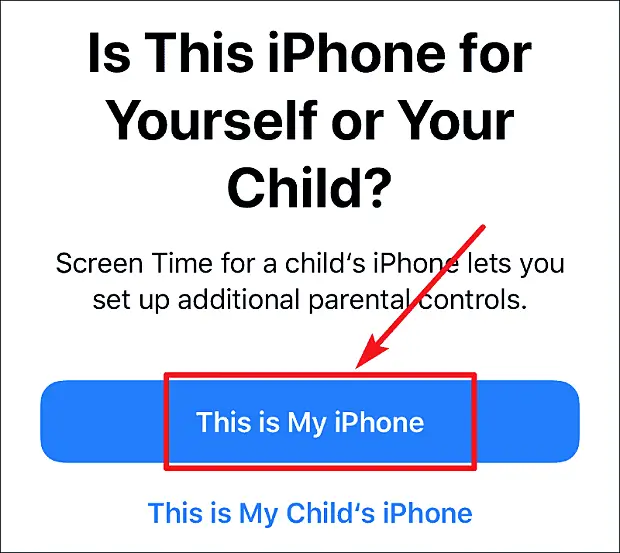
Jakmile nastavíte Čas u obrazovky, přejděte na „Omezení obsahu a soukromí“.
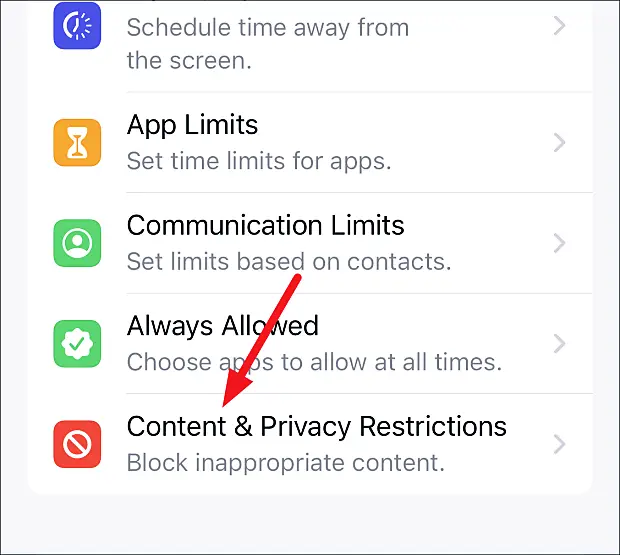
Poté klepněte na možnost „Omezení obsahu“.
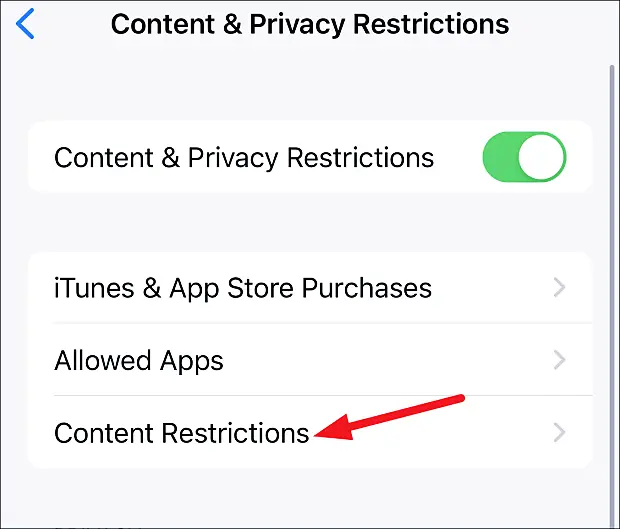
Přejděte na možnost „Webový obsah“.
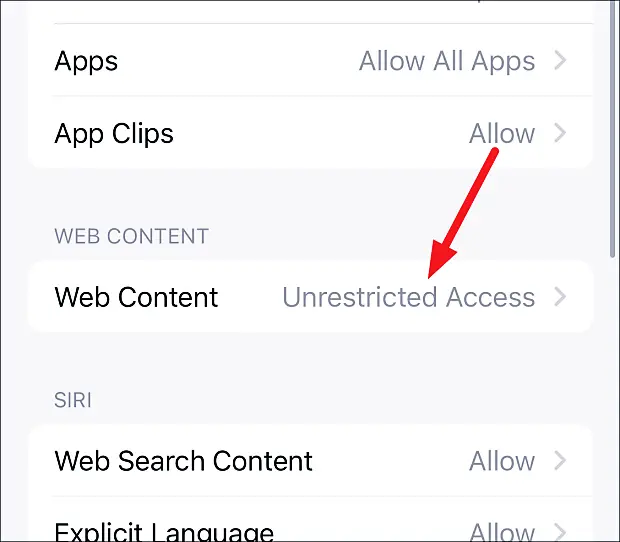
Blokovat konkrétní webové stránky
Chcete-li omezit pouze webové stránky pro dospělé, vyberte z možností „Omezit webové stránky pouze pro dospělé“. Safari automaticky omezuje přístup k mnoha webům pro dospělé.
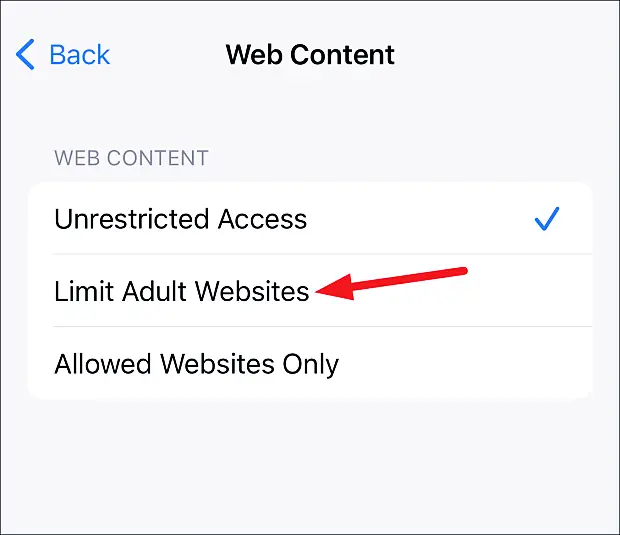
Webové stránky můžete do tohoto seznamu přidat také ručně. V části „Nepovolit“ klepněte na „Přidat web“.
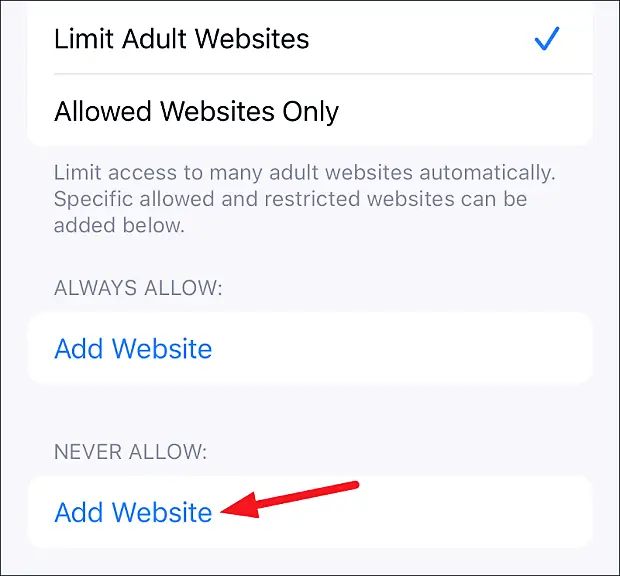
Otevře se obrazovka pro přidání webu. Přidejte úplnou adresu URL webu, který chcete blokovat. Kromě webů, které Safari blokuje automaticky, vždy blokuje i tyto weby. Do tohoto seznamu můžete přidat libovolný počet webových stránek.
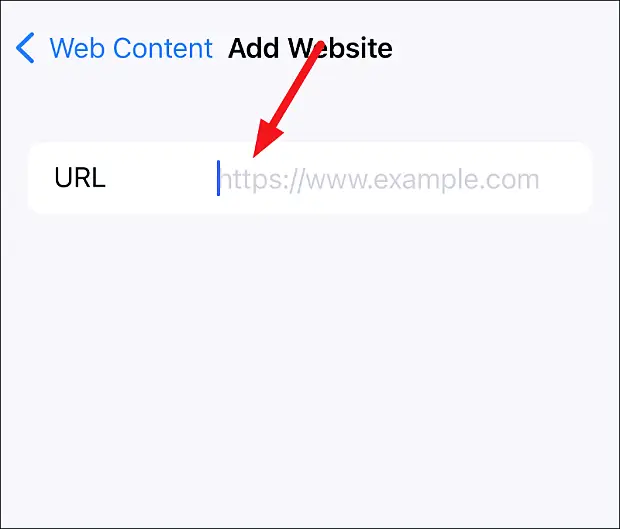
Pokud Safari blokuje webovou stránku, kterou chcete navštívit, můžete ji přidat do seznamu „Vždy povolit“. Klepněte na „Přidat web“ a přidejte úplnou adresu URL webu, který chcete obejít kampaň s pečlivým blokováním Safari.
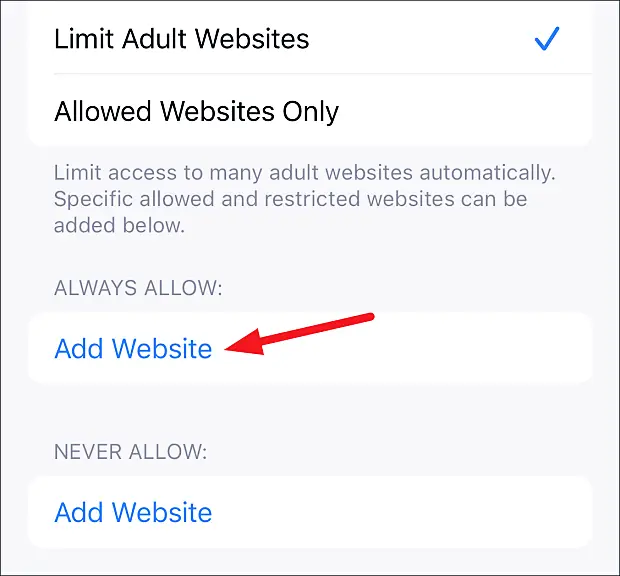
Povolit pouze určité webové stránky
Pokud k zařízení přistupují pouze děti a chcete zajistit, aby bylo možné navštěvovat pouze určité webové stránky, iPhone k tomu nabízí také drastičtější přístup.
V části Možnosti omezení webového obsahu vyberte možnost „Pouze povolené webové stránky“.
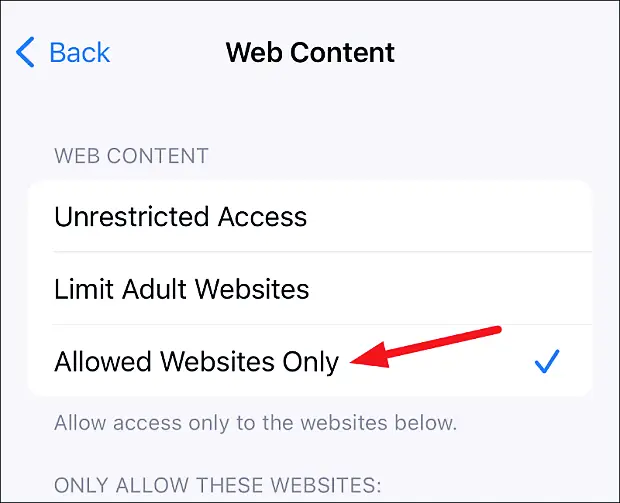
Apple automaticky poskytuje spravovaný seznam několika webových stránek pro děti, které můžete povolit. Můžete si jej ponechat nebo smazat. Chcete-li webovou stránku smazat, přejeďte prstem doprava na možnost a klepněte na ‚Smazat‘.
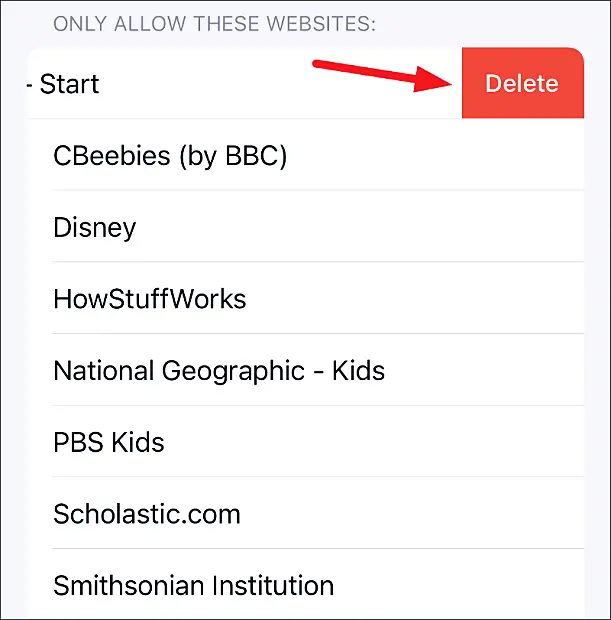
Chcete-li přidat webové stránky, které chcete povolit, klikněte na „Přidat web“ a zadejte název webu a úplnou adresu URL. Opakováním těchto kroků přidáte weby jeden po druhém.
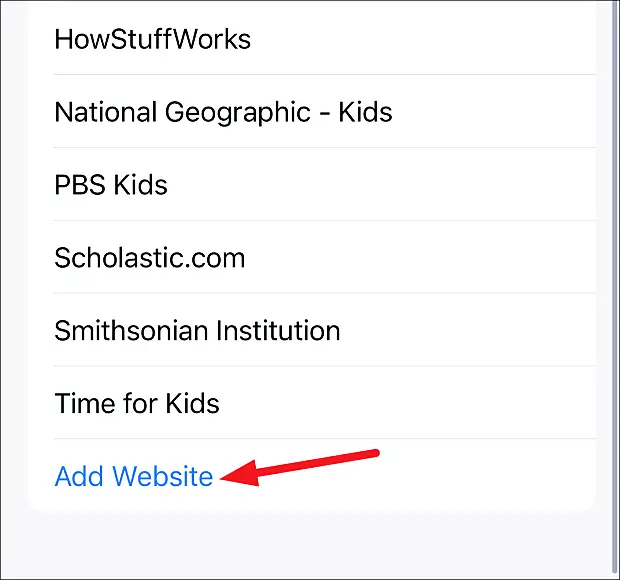
Ať už chcete chránit své zařízení před náhodným otevřením určitých webových stránek pro dospělé, nebo z něj udělat bezpečné zařízení pro vaše děti k procházení internetu, s iPhonem je to velmi snadné. Nastavení mohou být trochu pohřbena pod několika obrazovkami, ale přístup k nim je stále stejně snadný jako hračka. Nemusíte být ani příliš technicky zdatní, abyste vše nastavili. Takže pokračujte a zablokujte tento web.
Výše jsme se podívali na to, jak nastavit konkrétní funkci blokování webových stránek na iPhone. Doufáme, že vám tyto informace pomohly najít to, co potřebujete.













