Tento článek je průvodcem nastavením s několika užitečnými snímky obrazovky, jak nastavit zamykací obrazovku ve Windows 11.
Pokud používáte Windows 11, můžete vidět nový styl zamykací obrazovky, který se liší od Windows 10. Když je počítač se systémem Windows 11 uzamčen, uvidíte hodiny, datum a obrázek na pozadí. Obrázek na pozadí se aktualizuje denně.
Věděli jste ale, že si můžete upravit zamykací obrazovku tak, aby byla vizuálně přitažlivější? Ve Windows 11 si můžete upravit zamykací obrazovku v jednoduchých krocích.
Níže je uvedeno, jak nastavit zamykací obrazovku v systému Windows 11. Pokračujte v posouvání a zkontrolujte to.
Přizpůsobení vzhledu obrazovky uzamčení Windows 11
Níže sdílíme podrobný návod, jak přizpůsobit zamykací obrazovku ve Windows 11.
- Nejprve klikněte na tlačítko Start systému Windows 11 a vyberte Nastavení .
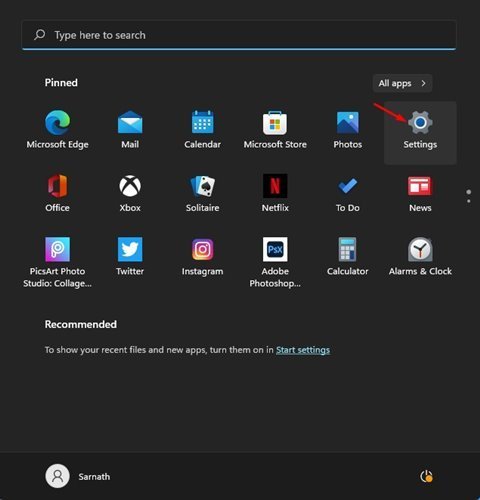
- Na stránce Nastavení klikněte na Možnosti přizpůsobení .
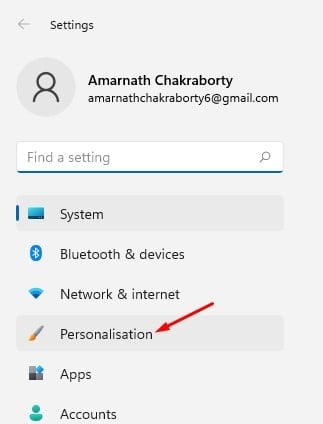
- V pravém podokně klikněte na Možnosti uzamčené obrazovky .
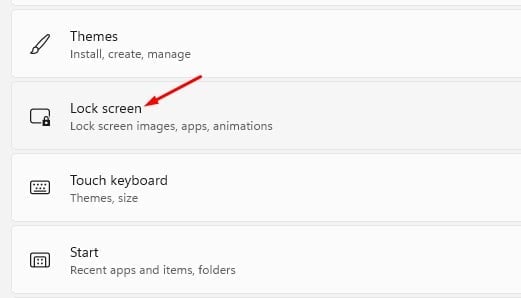
- Nyní vedle položky Přizpůsobit zamykací obrazovku vyberte mezi Windows Spotlight, Photos a Slideshows.
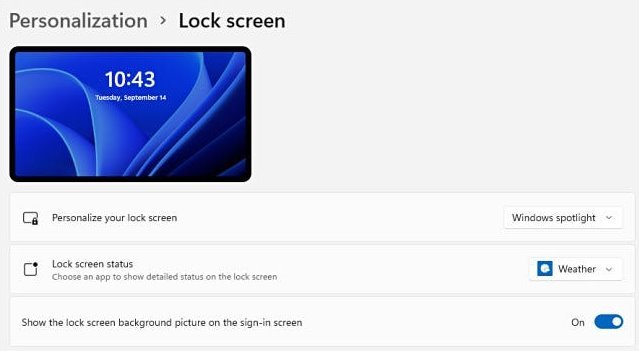
- Pokud vyberete možnost Prezentace, musíte kliknout na možnost Procházet fotografie a vybrat fotografii, kterou chcete nastavit jako tapetu obrazovky uzamčení.
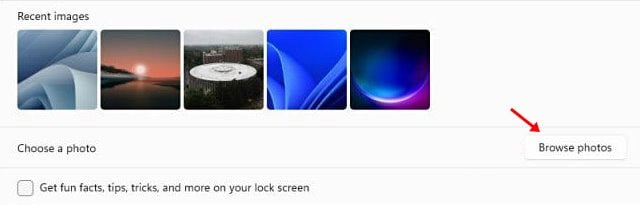
- Aktivujte možnosti zobrazené na níže uvedeném snímku obrazovky a na obrazovce uzamčení uvidíte zábavná fakta, tipy, triky a další .

- Ve Windows 11 si také můžete vybrat, které aplikace zobrazí jejich stav na zamykací obrazovce . Chcete-li vybrat aplikaci, klikněte na šipku rozevíracího seznamu za stavem uzamčené obrazovky a vyberte aplikaci.
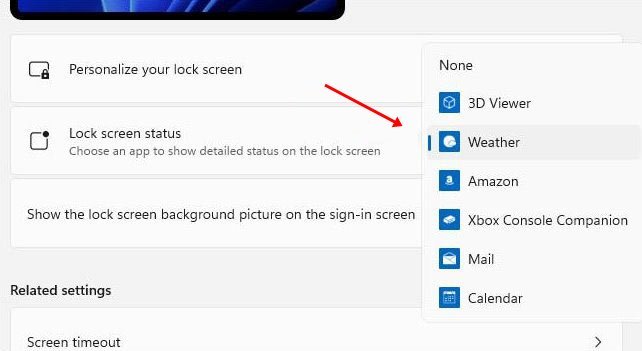
- Chcete-li skrýt obrázek na pozadí přihlašovací obrazovky , vypněte možnost Zobrazit obrázek na pozadí obrazovky uzamčení na přihlašovací obrazovce .
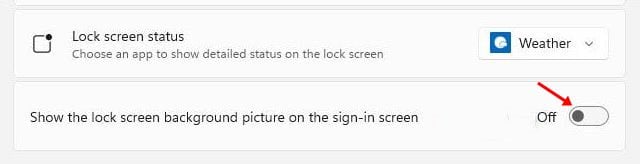
Nastavení je dokončeno. Nyní můžete otestovat novou zamykací obrazovku Windows 11 stisknutím klávesy Windows + tlačítka L.
Výše jsme se podívali na to, jak nastavit zamykací obrazovku ve Windows 11. Doufáme, že vám tyto informace pomohly najít to, co potřebujete.













