Tento článek je průvodcem nastavením s několika užitečnými snímky obrazovky, jak odpojit OneDrive ve Windows 10/11.
Pokud používáte nejnovější verzi Windows, pravděpodobně znáte cloudovou integraci OneDrive. Služba cloudového úložiště OneDrive společnosti Microsoft je dodávána s předinstalovaným operačním systémem Windows 11.
Ve výchozím nastavení OneDrive od Microsoftu zálohuje vaše složky Plocha, Dokumenty a Fotografie. OneDrive můžete také nakonfigurovat tak, aby zálohoval i jiné složky Windows.
Pokud je OneDrive užitečný, ale na vašem účtu Microsoft zbývá jen omezený úložný prostor, můžete OneDrive odpojit ve Windows 10/11. Podobně, pokud nechcete, aby se soubory automaticky nahrávaly do služby cloudového úložiště, musíte systém odpojit od OneDrive.
Níže je představeno, jak odpojit OneDrive ve Windows 10/11. Pokračujte v posouvání a zkontrolujte to.
Proces odpojení OneDrive od počítače se systémem Windows 10/11
V tomto článku sdílíme podrobný návod, jak odpojit OneDrive od počítače se systémem Windows 10/11.
Požadováno: Předvedli jsme proces pomocí Windows 10, ale proces odpojení OneDrive od Windows 11 je stejný.
- Nejprve spusťte OneDrive na počítači s Windows 10/11 .
- Poté klikněte pravým tlačítkem na ikonu OneDrive na hlavním panelu.
- V seznamu možností klikněte na Nastavení .
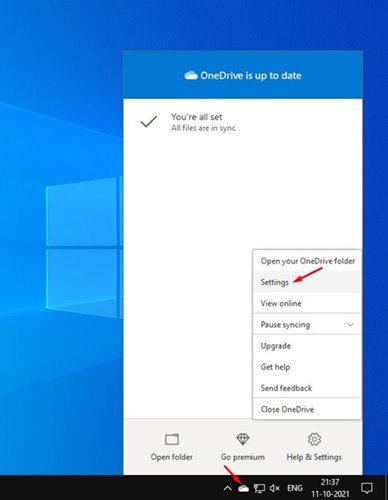
- Na stránce Nastavení Microsoft OneDrive klikněte na kartu Účty .
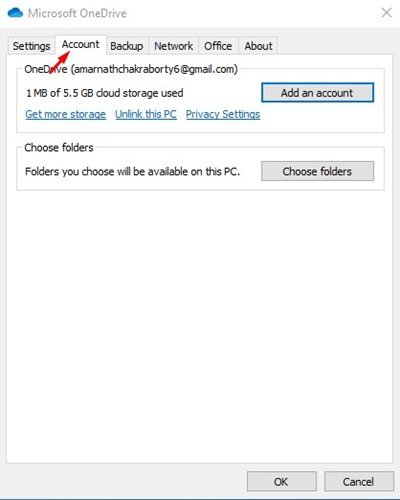
- Na kartě Účet klikněte na možnost Odpojit tento počítač .
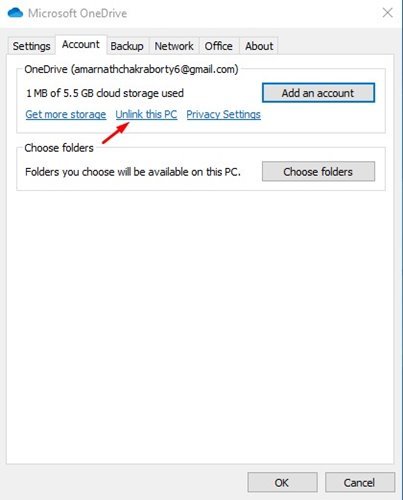
- Nyní klikněte na možnost Odpojit účet v potvrzovacím vyskakovacím okně .
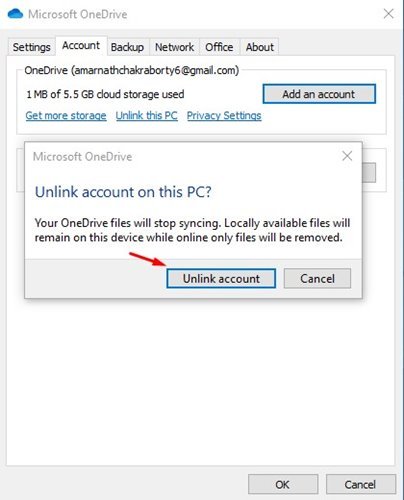
Nastavení je dokončeno. Takto odpojíte OneDrive od operačního systému Windows 10/11.
Výše jsme se podívali na to, jak odpojit OneDrive od Windows 10/11. Doufáme, že vám tyto informace pomohly najít to, co potřebujete.













