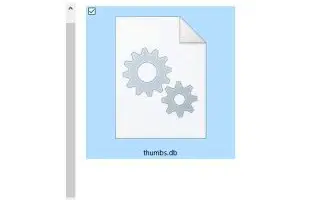Toto je průvodce nastavením se snímky obrazovky, které vám mohou pomoci, pokud máte potíže s mazáním síťových složek kvůli chybám thumbs.db.
V systému Windows 10 je thumbs.db skrytý soubor, který se vytvoří při použití náhledu miniatur složky v Průzkumníku souborů.
Přestože jsou tyto soubory neškodné, mohou někdy způsobit problémy. Pokud například přesunete obsah ze zařízení se systémem Windows 10 do sdílené síťové složky a poté se pokusíte složku odstranit, může se zobrazit zpráva „Operaci nelze dokončit, protože soubor je otevřen v Průzkumníkovi Windows“. Viz soubor „thumbs.db“, který zabraňuje odstranění složky.
Níže je uveden postup odstranění souboru thumbs.db pro odstranění síťové složky pomocí Průzkumníka souborů v systému Windows 10. Pokračujte v posouvání a zkontrolujte to.
Smažte síťovou složku s thumbs.db pomocí průzkumníka souborů
Chcete-li odstranit složku palcem. Chcete-li použít soubor db, postupujte podle níže uvedených kroků.
- Otevřete Průzkumníka souborů ve Windows 10 .
- Přejděte do složky, kterou chcete odstranit.
- Klepněte na kartu Zobrazit .
- Podívejte se na možnost Skryté položky .
- V části „Rozvržení“ vyberte možnost Zobrazit podrobnosti .
- Vyberte soubor thumbs.db .
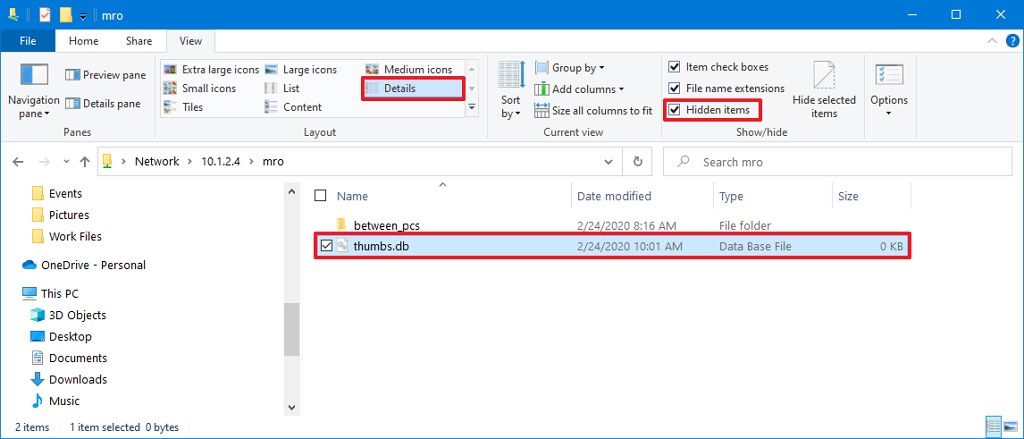
- Klikněte na tlačítko Odstranit na kartě „Zobrazit“ .
- Klepněte na tlačítko Ano .
Po dokončení procesu bude soubor thumbs.db bez problémů smazán. Pokud však kroky nefungují, můžete přepnout do jiného zobrazení a znovu zvolit zobrazení podrobností .
Chcete-li zakázat ukládání náhledu do mezipaměti, odstraňte síťovou složku s thumbs.db
Pokud thumbs.db odmítne smazat. Ve Windows 10 můžete zakázat náhled miniatur.
Zakažte thumbs.db pomocí skupinových zásad
Pomocí následujícího postupu zakážete ukládání do mezipaměti thumbs.db pro síťové složky.
- Otevřete Start .
- Vyhledejte gpedit a kliknutím na horní výsledek otevřete editor zásad skupiny.
- Klikněte na Konfigurace uživatele v levém podokně .
- Přejděte na další trasu.
Administrative Templates > Windows Components > File Explorer - Poklepejte na zásadu Vypnout ukládání miniatur skrytých souborů thumbs.db do mezipaměti .
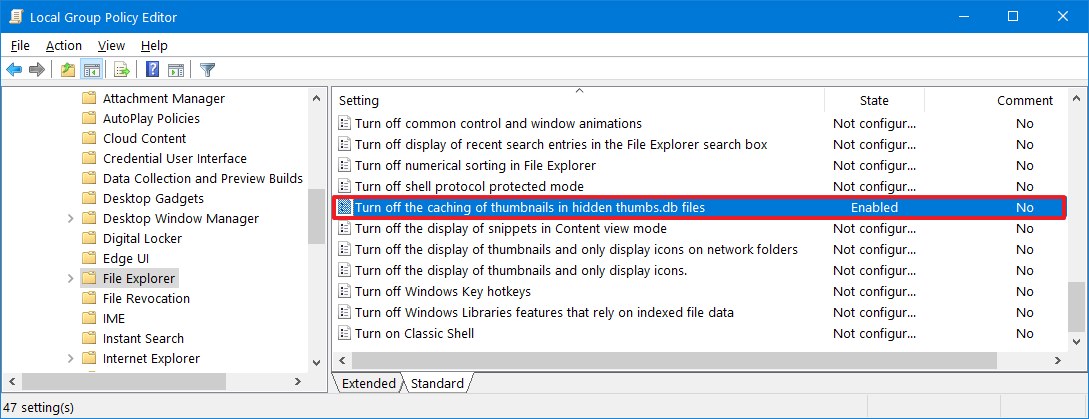
- Chcete-li funkci deaktivovat, vyberte možnost Povoleno .
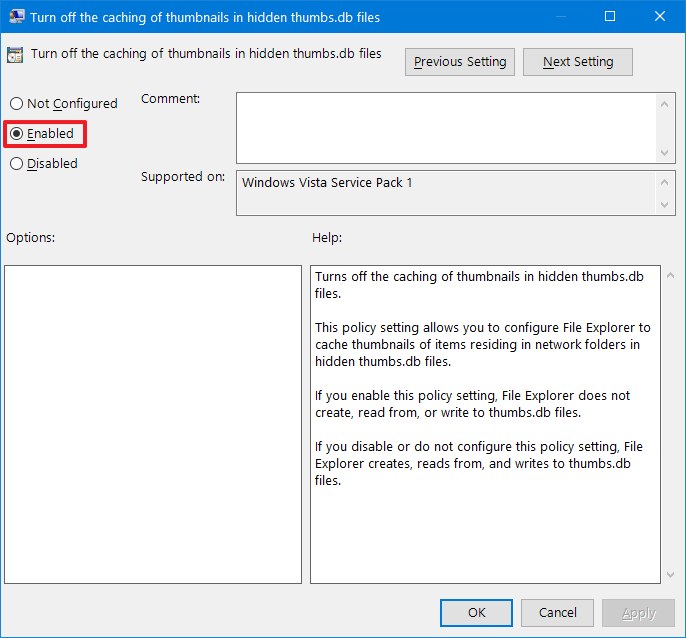
- Klikněte na tlačítko Použít .
- Klepněte na tlačítko OK .
- Restartovat váš počítač.
Po dokončení procesu můžete nyní odstranit síťovou složku, kde se nachází soubor thumbs.db.
Zakázat thumbs.db pomocí registru
Pomocí následujícího postupu odstraňte sdílenou síťovou složku s thumbs.db spolu s registrem.
- Otevřete Start .
- Vyhledejte regedit , klikněte pravým tlačítkem na horní výsledek a vyberte možnost Spustit jako správce .
- Najděte následující cestu.
HKEY_CURRENT_USER\Software\Policies\Microsoft\Windows - Klepněte pravým tlačítkem myši na složku Windows , vyberte podnabídku Nový a poté klepněte na Klíč .
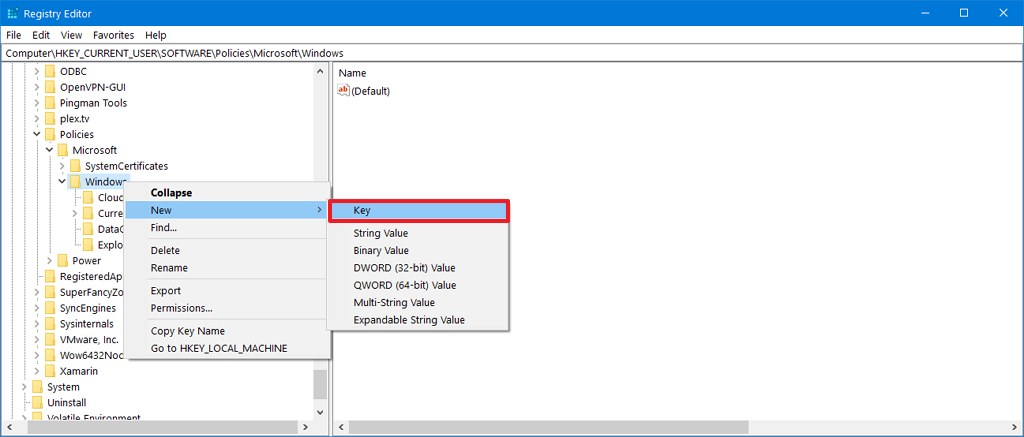
- Pojmenujte klíč Průzkumník a stiskněte Enter .
- Klikněte pravým tlačítkem na nově vytvořený klíč, vyberte podnabídku Nový a poté klikněte na možnost Hodnota DWORD (32bitová) .
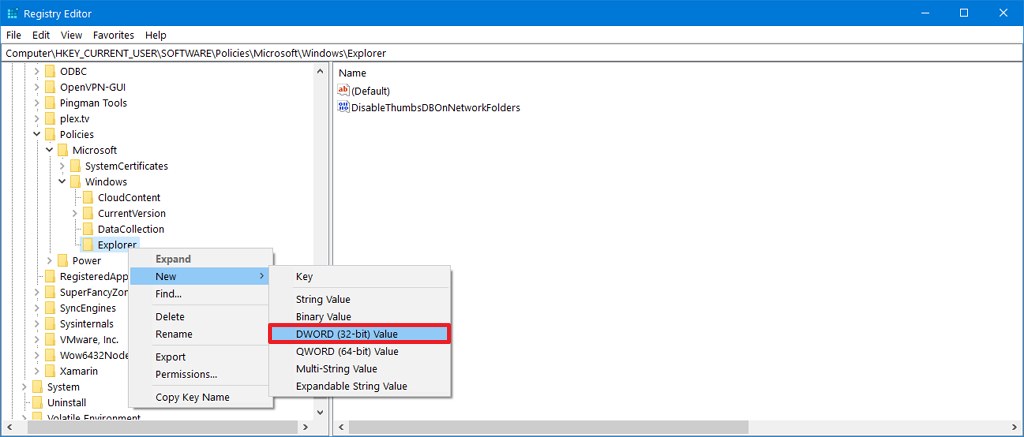
- Pojmenujte DWORD DisableThumbsDBOnNetworkFolders a stiskněte Enter .
- Dvakrát klikněte na nově vytvořený DWORD a změňte hodnotu z 0 na 1 .
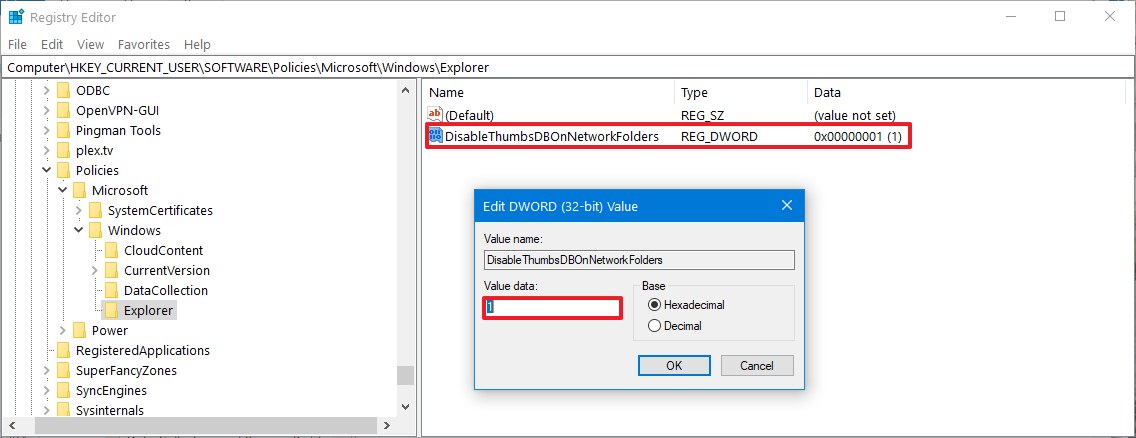
- Klepněte na tlačítko OK .
- Restartovat váš počítač.
Po dokončení procesu se nové nastavení projeví a nyní můžete smazat soubor thumbs.db bez zprávy „Operaci nelze dokončit, protože soubor je otevřen v Průzkumníkovi Windows“.
Výše jsme se podívali na to, jak odstranit síťovou složku se souborem thumbs.db ve Windows 10. Doufáme, že vám tyto informace pomohly najít to, co potřebujete.