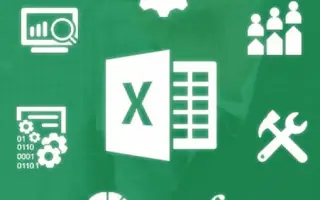Společnost Microsoft od svého založení poskytla mnoho užitečných aplikací. Postupem času se aplikace staly součástí Microsoft Office. Microsoft Excel je jednou z takových aplikací, která existuje od počátků počítačů, program, který umožňuje uživatelům formátovat a vypočítat data. Využívá také tabulkový systém, který uživatelům umožňuje používat vzorce. Microsoft Excel používají tisíce společností po celém světě k provádění finančních analýz. A co víc, MS Excel také podporuje aplikace Visual Basic, takže můžete do svých tabulek přidávat skripty VBA.
Jiné kancelářské programy a MS Excel využívají kód VBA pro různé funkce. Když například přidáte tlačítko do tabulky, data se automaticky přidají. Tyto funkce jsou velmi užitečné, když se snažíte spravovat velké množství dat. Uživatelé však často hlásili chyby s obličeji. Zde diskutujeme o konkrétní chybě runtime VBA 1004. Možné příčiny chyby běhu 1004 VBA jsou nesprávná syntaxe nebo kód, filtrovaná data a poškozený MS Excel. Je však také možné, že při pokusu o otevření souboru VBA současně dojde ke konfliktu těchto dvou programů.
Excel: Jak opravit chybu VBA Runtime Error 1004
Existuje několik způsobů, jak sami opravit problémy s běhovým prostředím VBA. Podívejte se, co je níže.
Metoda 1: Vytvořte novou šablonu
Problém může vyřešit umístění nového listu aplikace Excel do šablony namísto kopírování nebo duplikování existujícího listu. Zkuste tedy nejprve toto.
Krok 1 – Nejprve spusťte aplikaci Microsoft Excel, vytvořte nový sešit a poté odstraňte aktuální list a ponechte pouze jeden list. Výchozí šablonu můžete naformátovat tak, jak ji chcete navrhnout. Klikněte na možnost Soubor v pruhu nabídek a vyberte možnost Uložit jako.
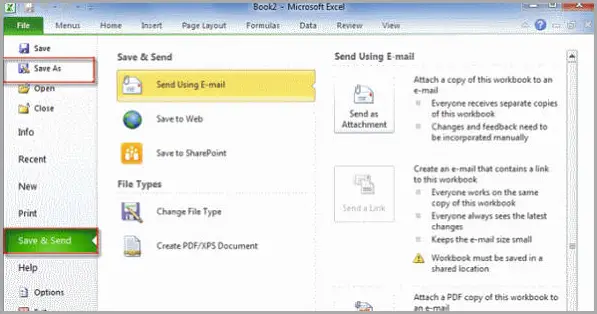
Krok 2 – Vyberte možnost Excel Workbook a otevře se okno Průzkumník souborů. Vyberte adresář pro uložení šablony.
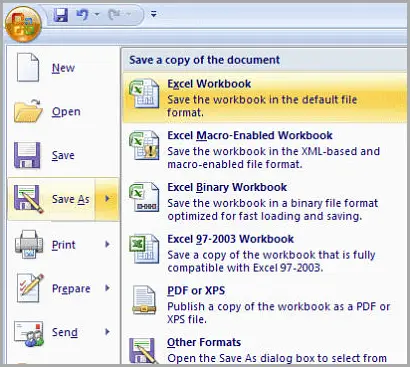
Krok 3 – Zadejte název šablony a poté vyberte typ souboru jako .xlt pro Excel 2003 nebo .xltx pro Excel 2007 nebo novější. Klepnutím na tlačítko Uložit šablonu uložíte. Nyní zkuste spustit kód VBA.
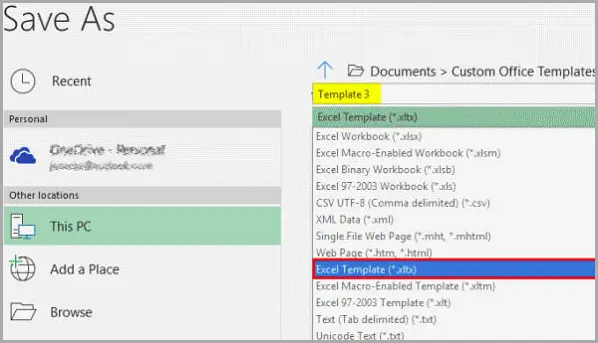
Metoda 2: Odstraňte soubor GWXL97.XLA
Ke konfliktům určitě dojde, pokud se více než jeden program pokusí otevřít soubor VBA současně, takže abyste se ujistili, že nedochází ke konfliktům, můžete to zkusit smazáním souboru GWXL97.XLA.
Krok 1 – Otevřete Průzkumníka souborů a přejděte do následujícího adresáře:
C:\Program Files\MSOffice\Office\XLSTART
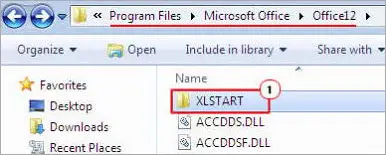
Krok 2 – Když ve složce uvidíte soubor GWXL97.XLA, vyberte a stiskněte tlačítko Odstranit na klávesnici nebo klepněte pravým tlačítkem myši a vyberte Odstranit.
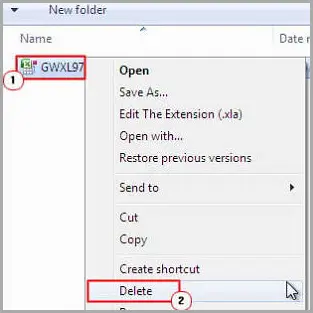
Nyní zkuste spustit kód VBA.
Metoda 3: Odlaďte svůj kód
Je velmi pravděpodobné, že chyba 1004 byla způsobena špatným kódem. Takže musíte napsat správnou syntaxi a hodnoty, abyste dokonale provedli svůj kód VBA. V důsledku chyby 1004 může dojít k mnoha chybám. Abyste tomu zabránili, měli byste znovu zkontrolovat kód a upozornit na nesprávný řádek. Pokud například název listu již existuje a jinému listu byl přiřazen stejný název, zobrazí se zpráva Název je již převzat s chybou 1004.
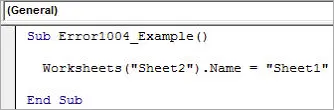
Když kód spustím, zobrazí se chybová zpráva 1004, takže změňte název a přiřaďte mu hodnotu. Existuje více než 1004 chyb souvisejících se špatným kódem VBA. Například selhání rozsahu object_Global, výběr metody pole třídy rozsahu atd. Kdykoli se zobrazí zpráva, je chyba zvýrazněna jako chyba 1004, pokud chyba souvisí s kódem VBA.
Zkuste tedy svůj kód odladit platnou syntaxí a hodnotami.
konec.