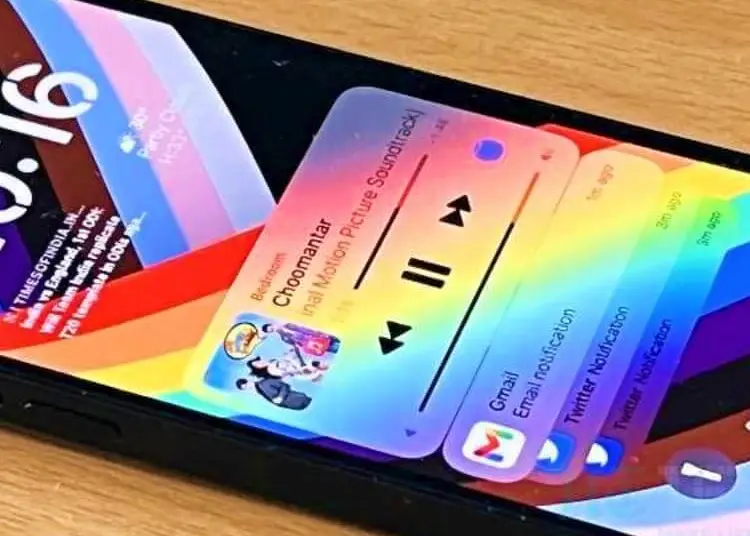I když se všichni shodneme na tom, že iOS 16 se ubírá správným směrem, určitě existují problémy, které uživatele po aktualizaci začaly trápit. Jeden z nejkřiklavějších problémů souvisí s problémy s upozorněním. Některým uživatelům oznámení v iOS 16 nefungují vůbec. Jiní říkají, že občas dostávají oznámení, ale není to spolehlivé.
Níže sdílíme, jak opravit oznámení, která nefungují v systému iOS 16. Pokračujte v rolování, abyste to zjistili.
Jak opravit oznámení v iOS 16
Oznámení v iOS 16 můžete opravit jednoduše restartováním iPhonu. Pokud se tím problém nevyřeší , vyhledejte aktualizace v Nastavení > Obecné > Aktualizace softwaru a nainstalujte všechny dostupné aktualizace . Doufejme, že problém bude vyřešen, až bude vydána nová verze iOS.
Případně můžete zkontrolovat nastavení systémových oznámení a poté zkontrolovat nastavení specifická pro aplikaci. Můžete také zkusit přeinstalovat aplikace, které nezobrazují oznámení, nebo obnovit všechna nastavení.
1. Restartujte svůj iPhone
Pokud vaše oznámení nefungují, první věc, kterou byste měli udělat, je restartovat iPhone. Samozřejmě byste také měli věnovat pozornost mírným změnám UX, které přicházejí s iOS 16. Takže tady je dohoda. Z nějakého důvodu (pravděpodobně kvůli snížení zmatku) se Apple rozhodl skrýt všechna oznámení ze zamykací obrazovky (a oznamovacího centra), jakmile odemknete svůj iPhone a dostanete se na domovskou obrazovku.
Takže se nebojte, pokud se nelepí a neobjeví se. Chcete-li je znovu zobrazit, přejeďte prstem ještě jednou. Znovu zamkněte iPhone nebo přejeďte prstem z horní části domovské obrazovky a vyvolejte centrum oznámení. Poté přejeďte zespodu nahoru a zobrazí se vám všechna oznámení, která jste nezavřeli nebo neotevřeli.
Pokud stále nevidíte oznámení nebo neslyšíte zvuk oznámení, přejděte k dalšímu kroku.
2. Zkontrolujte nastavení upozornění
Další věcí, kterou musíte udělat, je zkontrolovat různá nastavení související s oznámeními. Začněte deaktivací režimu Nerušit (DND) nebo jiných zaměřených režimů. Pokud jej aktivně používáte a funkce Nerušit v systému iOS nefunguje tak, jak má, měli byste nakonfigurovat režim Nerušit/Zaostřovat, abyste zajistili, že budou doručována důležitá upozornění.
Poté musíte přejít do Nastavení > Oznámení a ujistit se, že se oznámení zobrazují jako seznam, nikoli jako zásobník. Můžete také zakázat naplánované souhrny nebo je nakonfigurovat tak, aby zobrazovaly časově citlivá oznámení. Dostupné pouze v některých aplikacích.
3. Zkontrolujte nastavení specifická pro aplikaci
Případně byste měli zkontrolovat nastavení oznámení pro konkrétní aplikaci a ujistit se, že jsou všechna oznámení povolena. Přehled všech systémových aplikací a aplikací třetích stran si můžete prohlédnout v Nastavení > Oznámení . Můžete rozbalit nastavení jednotlivých aplikací a povolit Povolit oznámení a Časově citlivá oznámení (pokud jsou k dispozici). Také se ujistěte, že jsou v Oznámení povoleny Zamykací obrazovka a Centrum oznámení.
Měli byste také zkontrolovat nastavení oznámení v samotné aplikaci. Většina aplikací má vlastní nastavení oznámení, takže si je také zkontrolujte. Je také možné, že ostatní zařízení se stejným účtem AppleID obdrží upozornění jako první. To způsobí, že příchozí oznámení na vašem iPhone rychle zmizí.
4. Znovu nainstalujte aplikaci
Další věc, kterou můžete zkusit, je přeinstalovat aplikace, které nezobrazují oznámení. Zdá se, že některé aplikace mají vždy problémy hned po velké aktualizaci iOS, dokud je vývojář neaktualizuje. A to může být tento případ a hlavní příčina nefunkčnosti oznámení v iOS 16.
Aplikace můžete přeinstalovat z domovské obrazovky nebo z knihovny aplikací. Nebo to můžete udělat v nastavení systému. Zde je návod, jak přeinstalovat aplikace pro iPhone.
- Otevřete Nastavení .
- Vyberte Obecné .
- Vyberte Úložiště pro iPhone .
- Vyberte aplikace , které chcete odinstalovat .
- Klepněte na Smazat aplikaci
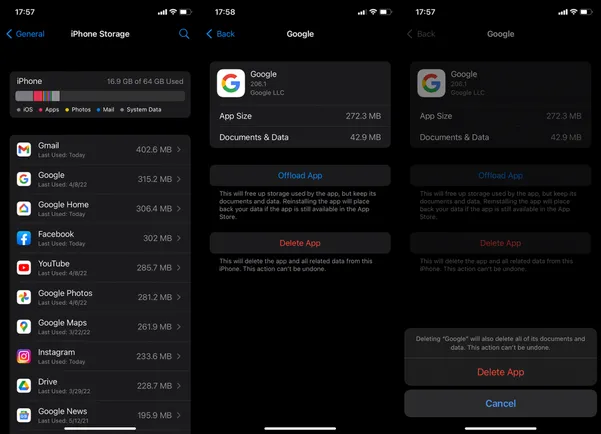
- Nyní po rychlém restartu přejděte do App Store a stáhněte si aplikaci znovu .
- Poté můžete znovu zkontrolovat nastavení oznámení a ujistit se, že je vše v pořádku.
Pokud problémy přetrvávají, doporučujeme resetovat všechna nastavení na vašem iPhone. Případně můžete obnovit tovární nastavení zařízení a obnovit z iCloud později.
5. Resetujte všechna nastavení
Nakonec můžete resetovat všechna nastavení a doufat v to nejlepší. Alternativou je resetování a obnovení zařízení, což upřímně může vyžadovat čas a úsilí. Na rozdíl od továrního nastavení se při resetování všech nastavení nesmažou žádná data, ale resetuje se Apple Pay, nastavení soukromí a umístění a smaže se položky slovníku klávesnice.
Zde je návod, jak obnovit všechna nastavení na iPhone.
- Otevřete Nastavení .
- Vyberte Obecné .
- Vyberte Přenést nebo Obnovit iPhone .
- Vyberte Resetovat .
- Klepněte na Obnovit všechna nastavení a po zobrazení výzvy potvrďte.
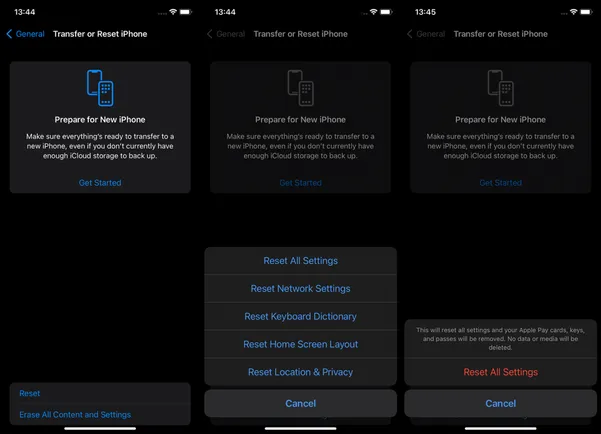
Zde je návod, jak opravit nefungující oznámení v iOS 16. Doufáme, že vám tyto informace pomohly vyřešit váš problém.