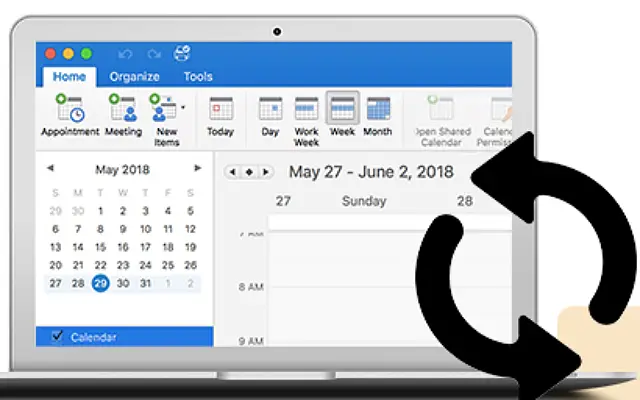Tento článek je průvodcem nastavením se snímky obrazovky pro ty z vás, kteří hledají řešení, když se kalendář Outlooku na iPhonu nesynchronizuje.
Konsolidace různých osobních a pracovních kalendářů do jedné kalendářové aplikace je téměř nutností. Mnoho uživatelů iPhone rádo používá Apple Calendar s integrací Kalendáře Google a Kalendáře Outlooku.
V některých případech se však kalendář aplikace Outlook nesynchronizuje s kalendářem pro iPhone. Z nějakého důvodu se události a připomenutí nastavené v mém kalendáři Outlooku na jiných platformách nezobrazují.
Níže sdílíme řešení, když se kalendář Outlook nesynchronizuje na iPhone. Pokračujte v rolování, abyste to zjistili.
Proč synchronizace kalendáře s kalendářem aplikace Outlook nefunguje na iPhone
Pokud váš iPhone přestal synchronizovat váš kalendář s kalendářem Outlook, může to být z následujících důvodů:
- Služba není správně nastavena.
- Kalendář se nesynchronizuje kvůli režimu nízké spotřeby nebo problémům s připojením.
- Nová nastavení dat jsou nesprávně nakonfigurována.
1. Restartujte svůj iPhone
První věc, kterou můžete zkusit, je restartovat iPhone. Ujistěte se, že není povolen režim v letadle a zda je v nastavení kalendáře skutečně povolena synchronizace kalendáře . Chcete-li to provést , přejděte do Nastavení > Kalendář > Účty > Outlook a ujistěte se, že je Kalendář povolen .
Otevřete také Kalendář iPhone (Apple) a ve spodní části vyberte Kalendáře. Ujistěte se, že je zaškrtnuto políčko ve vašem kalendáři aplikace Outlook (nebo kalendáři, pokud jich máte více).
Pokud je to v pořádku, ale váš kalendář Outlook se stále nesynchronizuje na vašem iPhone, projděte si tyto kroky:
2. Vypněte režim nízké spotřeby a povolte mobilní data
Synchronizace nebude fungovat na pozadí, když je zapnutý režim nízké spotřeby. Vypněte režim nízké spotřeby, ujistěte se, že jste připojeni ke stabilní síti, otevřete Kalendář a ujistěte se, že události v kalendáři Outlooku jsou synchronizovány s kalendářem Apple.
Pokud máte tendenci synchronizovat svůj kalendář pomocí mobilních dat, ujistěte se, že je tato možnost povolena v nastavení mobilní sítě.
- Otevřete Nastavení .
- Vyberte Mobilní .
- Přejděte dolů a zjistěte, zda má Kalendář přístup k mobilním datům .
3. Odeberte a znovu přidejte svůj účet Outlook
To je jednoduché, kdykoli se váš kalendář nebo e-mailový klient třetí strany nesynchronizuje s aplikací Stock. Pokud odeberete účet a přidáte nový, aplikace vynutí synchronizaci, aby se spustila synchronizace ze serverů společnosti Microsoft.
Zde je návod, jak odebrat účet Outlook a přidat jej do účtu kalendáře.
- Otevřete Nastavení .
- Klepněte na Kalendář
- Otevřete si účet .
- Vyberte Outlook .
- Klepněte na Smazat účet a potvrďte .
- Nyní restartujte svůj iPhone a znovu přejděte do Nastavení > Kalendář > Účty .
- Klepněte na Přidat účet
- Vyberte Outlook.com .
- Zadejte prosím svůj e – mail a heslo . Pak přijměte podmínky a pokračujte.
Pokud to nefunguje, zkontrolujte nastavení kalendáře.
4. Změňte nastavení nových dat
Existuje alespoň několik nastavení, která můžete vyladit, abyste problém opravili nebo alespoň zmírnili. První věc, která vás napadne, je ujistit se, že je aplikace Outlook nastavena na odesílání nových dat namísto jejich stahování. Nebo můžete stůl úplně otočit a zvolit možnost Načíst před Push.
Rozdíl je v tom, že možnost push v ideálním případě načítá nová data, jakmile jsou k dispozici na serveru Outlook, zatímco možnost načítání kontroluje a stahuje nová data v předem nastavených časových intervalech.
Zde je návod, jak změnit nastavení Nová data pro kalendář Outlook na iPhone.
- Otevřete Nastavení .
- Otevřete Kalendář .
- Znovu klepněte na Účet .
- Vyberte Získat nová data .
- Otevřete Outlook .
- Vyberte Push .
Pokud se váš kalendář Outlook stále nesynchronizuje s kalendářem pro iPhone, zvažte použití aplikace Microsoft Outlook.
5. Použijte aplikaci Microsoft Outlook
Pokud žádný z těchto kroků nefunguje a nutně potřebujete kalendář aplikace Outlook na svém iPhone, vyhněte se integraci aPřejít přímo na oficiální aplikaci Microsoft Outlook je jasná volba.
Když se přihlásíte pomocí e-mailového účtu Outlook, můžete ke svému kalendáři přistupovat ze spodní karty. Události a připomenutí v tomto kalendáři by se měly bez problémů synchronizovat. Někteří uživatelé také doporučují resetovat všechna nastavení.
Zde je návod, jak opravit, že se kalendář Outlooku nesynchronizuje na iPhone. Doufáme, že vám tyto informace pomohly vyřešit váš problém.