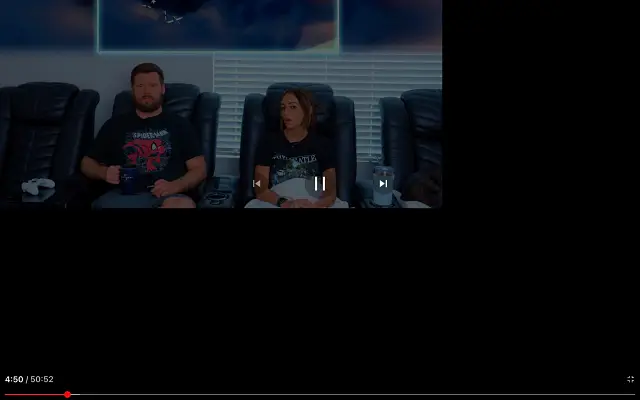Někteří uživatelé Androidu se potýkali s tím, že YouTube nefunguje na celé obrazovce a že není k dispozici orientace na šířku. Zejména otáčení zařízení s povoleným automatickým otáčením nemá na YouTube žádný vliv.
Níže sdílíme, jak opravit, že YouTube nefunguje na celé obrazovce v systému Android. Pokračujte v rolování, abyste to zjistili.
YouTube na celé obrazovce nefunguje na Androidu
Pokud funkce celé obrazovky na YouTube na Androidu nefunguje, zkuste vynutit ukončení aplikace YouTube a vymazání mezipaměti. Pokud to nepomůže, vymažte svá data nebo aplikaci znovu nainstalujte.
Případně můžete pomocí souboru APK načíst starší nebo novější verze YouTube pro Android. Podívejte se na podrobné pokyny níže.
Pokud se vás tento problém týká, zkontrolujte níže uvedená řešení.
1. Vynutit ukončení aplikace a vymazat mezipaměť
Začněme jednoduchým restartem. Pokud to nepomůže, vynuťte ukončení YouTube, vymažte data mezipaměti a zkuste to znovu. YouTube měl opakující se chybu, kdy orientace na šířku nefungovala s otočením a v režimu na výšku jste museli klepnout na ikonu celé obrazovky ve spodní části klipu. Podle našich zkušeností je tato chyba dávno pryč, ale zdá se, že někteří uživatelé s ní stále trpí. Opravy nuceného zastavení se o to obvykle postarají.
Zde je návod, jak vynutit ukončení YouTube a vymazat mezipaměť v systému Android.
- Otevřete Nastavení .
- Klepněte na Aplikace
- Vyberte YouTube .
- Klepněte na Úložiště
- Vymažte mezipaměť a vraťte se na obrazovku s informacemi o aplikaci.
- Klepněte na Vynutit ukončení
- Otevřete YouTube, přehrajte video a ověřte, že celá obrazovka YouTube funguje tak, jak má.
2. Zkontrolujte nastavení celé obrazovky
Další věc, kterou musíte udělat, je zkontrolovat nastavení celé obrazovky. Přehrávání na šířku se mírně změnilo zavedením zářezů, výřezů a děr pro selfie kameru. Aby se zmírnila do očí bijící asymetrie, výrobci OEM začínají nabízet možnost skrýt zářez a učinit z něj součást stavového řádku v horní části.
Nyní máte možnost použít k přiblížení sevření dvěma prsty. Odpovídajícím způsobem gesto přitažení zvětší obsah a přitažení jej oddálí tak, aby pokrylo celou obrazovku, včetně zářezů nebo děr.
Zajímavé je, že některá zařízení vyžadují aplikaci YouTube, aby umožnila zobrazení obsahu na celou obrazovku. Tato možnost se obvykle nachází v nastavení zobrazení, ale není to pravidlo. Můžete zvolit skrytí zářezu, který mírně zmenší obrazovku, nebo zobrazení pouze obsahu nad zářezem při přiblížení.
Zde je příklad, jak to udělat na zařízení Samsung.
- Otevřete Nastavení .
- Vyberte Zobrazit .
- Vyberte aplikaci Celá obrazovka
- Vyberte možnost Výřez fotoaparátu a v seznamu rozbalte položku YouTube .
- Chcete -li povolit skutečné přehrávání na celou obrazovku, vyberte možnost Zobrazit výřez fotoaparátu .
3. Vymažte data YouTube a zkontrolujte oprávnění
Pokud pro vás předchozí kroky nefungují, můžete vymazat data YouTube a ujistit se, že má aplikace plnou kontrolu. YouTube ve výchozím nastavení nevyžaduje povolení k práci, ale za pokus to stojí. YouTube také může nashromáždit spoustu místních dat a vymazáním všech dat se aplikace resetuje.
Zde je návod, jak vymazat data YouTube a zkontrolovat oprávnění.
- Znovu otevřete Nastavení > Aplikace > Youtube .
- Klepněte na Úložiště a vymažte všechna data .
- Vraťte se a klepněte na Oprávnění .
- Dejte YouTube plnou kontrolu a podívejte se na vylepšení.
4. Znovu nainstalujte YouTube
Místo předchozího kroku můžete znovu nainstalovat YouTube nebo aktualizaci odinstalovat a aplikaci znovu aktualizovat. To může být užitečné vždy, když vymazání dat problém nevyřeší. Je lepší znovu nainstalovat YouTube ze systémových nastavení (nebo odinstalovat aktualizace) nebo použít Obchod Play.
Zde je návod, jak přeinstalovat YouTube na Android.
- Otevřete Obchod Play .
- Prohledejte YouTube a rozbalte aplikaci.
- Klepněte na Odinstalovat
- Restartujte zařízení a znovu otevřete Obchod Play .
- Aktualizujte YouTube a ujistěte se, že přehrávání na celou obrazovku funguje tak, jak má.
5. Návrat k předchozí verzi
Aktualizace nebo downgrade aplikace pomocí souboru APK je dobrý způsob odstraňování problémů. Obchod Google Play to neumožňuje a umožňuje stáhnout pouze nejnovější stabilní nebo beta verzi. A často boční načtení jiné verze vám umožní stáhnout si jednu bez porušení funkčních chyb.
Pokud spěcháte, podle těchto pokynů se vraťte zpět ke starší nebo novější verzi YouTube pro Android.
- Přejděte na APK Mirror .
- Stáhněte si nejnovější beta verzi nebo si stáhněte starší verzi YouTube . Nemůžete nainstalovat verze starší než tovární verze aplikace, takže nezůstávejte příliš staré.
- Spusťte soubor APK a povolte instalaci ze zdrojů třetích stran .
- Aktualizujte aplikaci a zjistěte, zda problém zmizel.
6. Tipy pro uživatele stolních počítačů
Pokud ve vašem prohlížeči na počítači nefunguje celá obrazovka YouTube, zkuste problém vyřešit některým z těchto kroků.
- Zakázat rozšíření prohlížeče.
- Vymažte data prohlížeče pro YouTube a zkontrolujte svá oprávnění.
- Odhlaste se a znovu se přihlaste ke svému účtu YouTube.
- Otevřete YouTube v anonymním okně.
- Přeinstalujte prohlížeč.
Tímto způsobem jsme se podívali na to, jak opravit, že YouTube nefunguje na celé obrazovce na Androidu. Doufáme, že vám tyto informace pomohly vyřešit váš problém.