Tento článek je průvodcem nastavením se snímky obrazovky pro ty, kteří hledají, jak otevřít soubory rozšíření DMG v systému Windows.
Pokud máte zařízení se systémem Windows i zařízení Mac a obě zařízení používáte během dne, můžete vidět, jak obtížné může být přenášení souborů mezi zařízeními. V obou operačních systémech jsou k dispozici stovky nástrojů pro přenos dat pro přenos souborů, ale některé typy souborů nejsou kompatibilní se systémem Windows.
Například soubory DMG, které jsou rozšířením souborů s obrazem disku Apple, nejsou kompatibilní s operačními systémy Windows. Toto je jeden z nejběžnějších typů souborů používaných systémem macOS a po otevření se automaticky připojí jako svazek ve Finderu.
Soubory DMG můžete přenášet z počítače se systémem Windows, ale k jejich otevření musíte použít speciální nástroje. Otevírání souborů Apple DMG v systému Windows 10 je snadné, musíte však použít správný software.
Níže sdílíme, jak otevřít soubory rozšíření DMG v systému Windows. Pokračujte v posouvání a zkontrolujte to.
Nejlepší způsob, jak otevřít soubor „.dmg“ ve Windows
Níže se s vámi podělím o několik způsobů, jak otevřít soubory Apple DMG na vašem počítači se systémem Windows .
1. Otevřete soubor DMG ve Windows pomocí 7zip
7zip je bezplatný software pro kompresi souborů, který se primárně používá k extrahování nebo vytváření souborů ZIP. Poradí si také s formáty souborů DMG, ISO, TAR, CHM, XAR a RAR. Tento nástroj je k dispozici zdarma, takže jej můžete použít k otevření souborů DMG na počítači se systémem Windows.
- Nejprve na počítači se systémem WindowsStáhněte a nainstalujte 7zip.
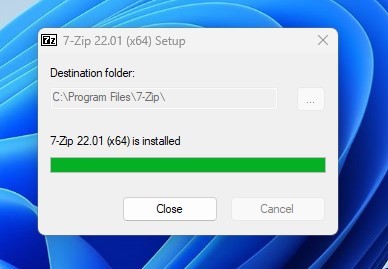
- Po dokončení stahování přejděte do složky, do které jste uložili soubor DMG. Nyní poklepejte na soubor DMG a otevřete jeho obsah jako 7zip. Soubor DMG můžete také ručně najít v 7Zip Explorer .

- Nyní můžete vidět obsah všech souborů DMG v 7zip.
Jak extrahovat soubory DMG pomocí 7zip
Chcete-li extrahovat soubory DMG pomocí 7zip, musíte provést několik jednoduchých kroků sdílených níže. Existují dva způsoby, jak extrahovat obsah souboru DMG pomocí 7zip.
- Nejprve otevřete soubor DMG pomocí 7zip.

- Vyberte soubory, které chcete extrahovat, a stiskněte F5 na klávesnici. Nyní v poli Kopírovat do: přejděte na cestu, kam chcete uložit extrahované soubory .
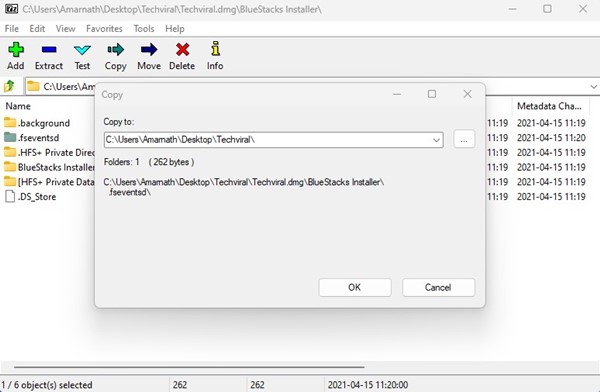
- Kliknutím na tlačítko Unzip na horní liště rozbalíte všechny soubory .
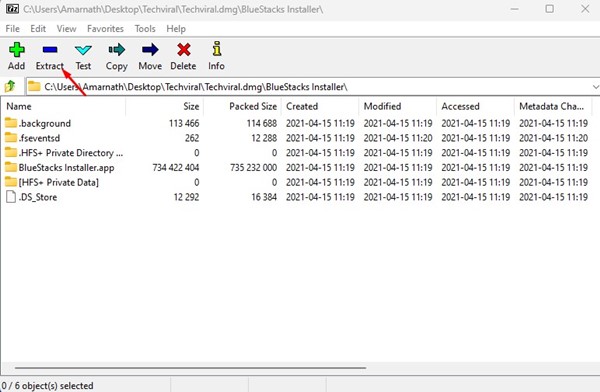
- Vyberte umístění pro uložení souboru.
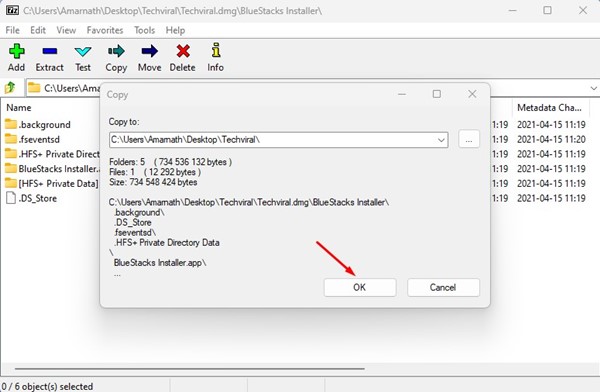
Takto otevřete soubor Apple DMG ve Windows pomocí 7zip.
Jak extrahovat soubor DMG pomocí kontextové nabídky
Pokud k rozbalení souboru DMG použijete 7zip, můžete také využít kontextovou nabídku 7zip. Kontextová nabídka umožňuje extrahovat soubory DMG v jednoduchých krocích.
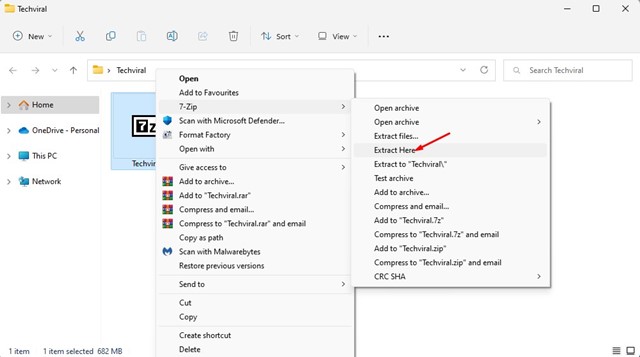
Klikněte pravým tlačítkem na soubor DMG, který chcete extrahovat, a vyberte 7-Zip > Extrahovat zde . Chcete-li soubory extrahovat do jiného umístění, vyberte 7zip > Extrahovat soubory a vyberte požadované umístění.
2. Extrahujte soubory DMG pomocí PeaZip
PeaZip je další nejlepší bezplatný nástroj pro archivaci souborů, který můžete použít k otevření obsahu souborů DMG. Zde je návod, jak extrahovat soubory DMG pomocí bezplatného nástroje pro archivaci souborů PeaZip.
- Nejprve na počítači se systémem WindowsStáhněte a nainstalujte PeaZip.
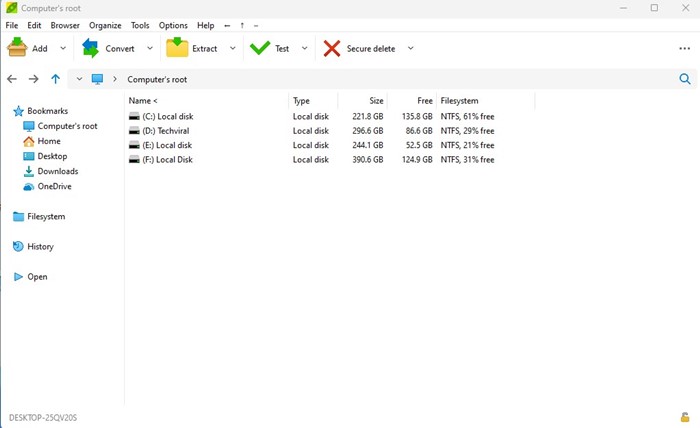
- Nyní otevřete program PeaZip a uvidíte průzkumník souborů. Zde musíte najít složku , do které jste uložili soubor DMG .
- Vyberte soubor DMG a klikněte na tlačítko Extrahovat na horní liště .
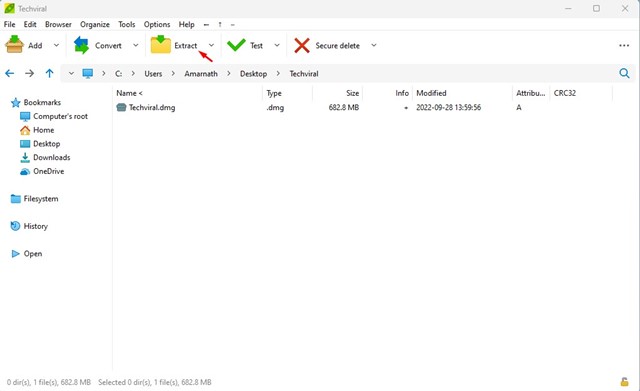
- Na další obrazovce vyberte umístění výstupu a klikněte na OK .
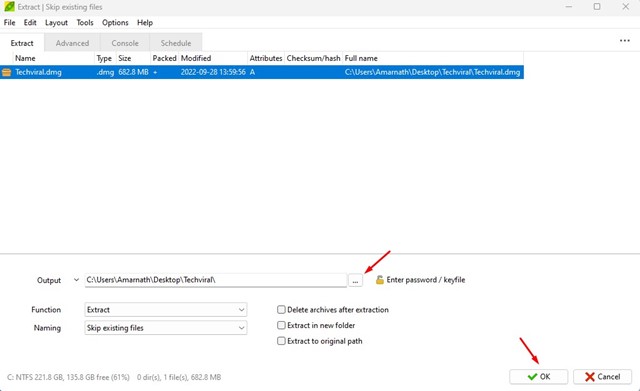
Takto můžete otevřít a extrahovat soubory DMG pomocí nástroje PeaZip File Archiver.
3. Převeďte DMG na ISO v systému Windows
Windows neumí číst soubory DMG, takže nejlepším řešením je převést soubory DMG do formátu ISO. Po převodu DMG na ISO můžete použít ISO mounter k připojení ISO souboru na virtuální disk. Existuje poměrně málo softwaru, který dokáže převést soubory DMG na ISO.
Použijte Anyburn
AnyBurn je software pro vypalování CD/DVD/Blu-Ray, který si můžete stáhnout a používat zdarma. Tato aplikace dokáže převést DMG do formátu souboru ISO v jednoduchých krocích. Zde je návod, jak aplikaci používat.
- Nejprve přejděte na tento odkaz v počítači se systémem WindowsStáhněte a nainstalujte Anyburn.
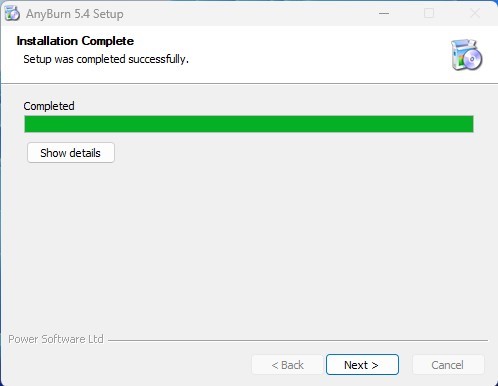
- Po dokončení stahování otevřete aplikaci v počítači a klikněte na tlačítko ‚ Převést formát obrazového souboru ‚.
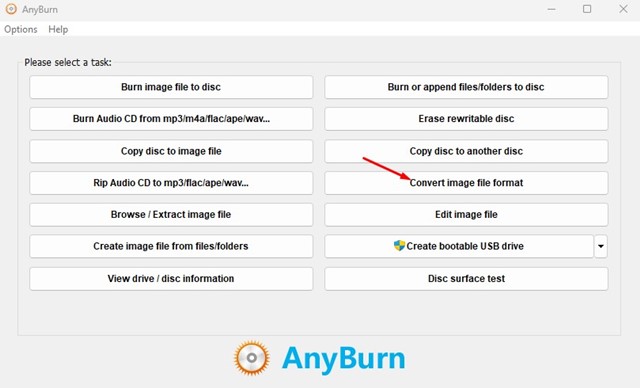
- Dále v Image Conversion File vyberte soubor .DMG původního souboru obrázku. V Target image file přejděte do umístění, kam chcete uložit soubor ISO. Vyberte ‚Standardní ISO obraz (.ISO)‘ v Select Image File Format .
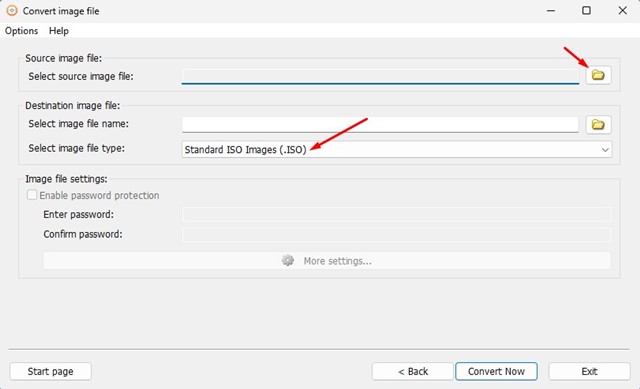
- Po dokončení klikněte na tlačítko Převést nyní ve spodní části .
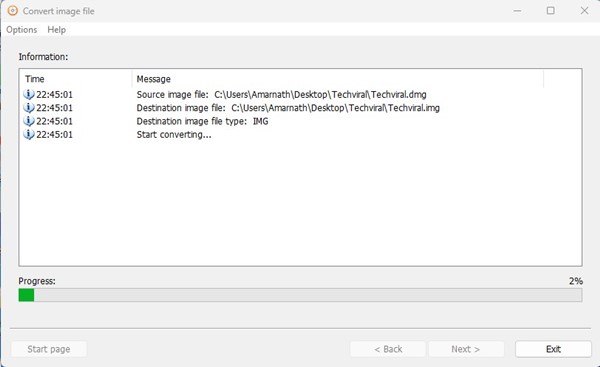
Takto lze Anyburn použít k převodu souborů DMG na ISO na počítači se systémem Windows.
Použijte PowerISO
PowerISO je podobná výše uvedené aplikaci Anyburn, ale je pokročilejší než ta druhá. Tento nástroj umožňuje otevírat, extrahovat, vypalovat, vytvářet, upravovat, komprimovat, šifrovat, rozdělovat a převádět soubory ISO. Soubory DMG můžete také převést na ISO ve Windows 10/11. Zde je návod, jak použít nástroj k převodu DMG na ISO v systému Windows:
- Nejprve na počítači se systémem WindowsStáhněte a nainstalujte PowerISO.
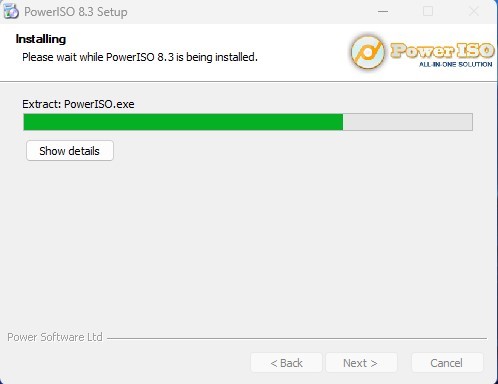
- Po dokončení instalace otevřete aplikaci v počítači a vyberte Nástroje > Převést typy souborů .
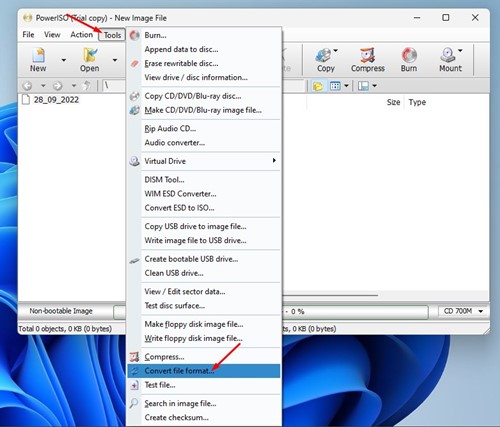
- Na výzvu Převést obrazový soubor vyberte Zdrojový soubor (soubor DMG).
- V části Cílový soubor vyberte umístění uložení a z rozevíracího seznamu Formát výstupního obrazového souboru vyberte Standardní obraz ISO (.ISO) .
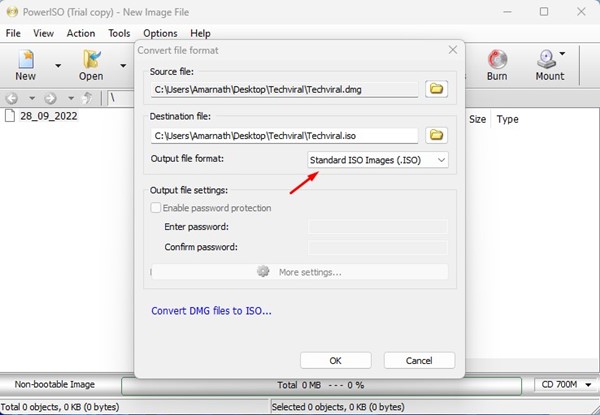
- Po dokončení klepněte na tlačítko OK .
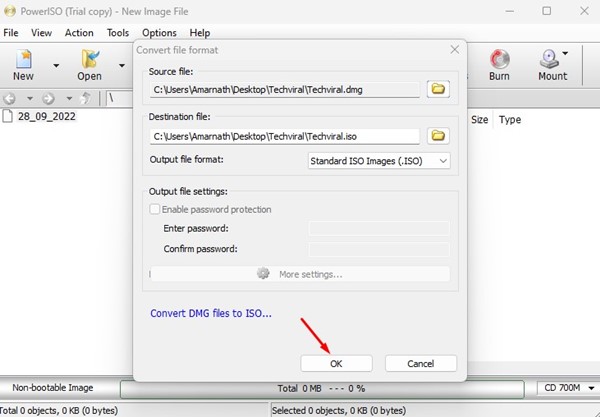
Tím převedete formát souboru DMG na ISO.
Výše jsme se podívali na to, jak otevřít soubory rozšíření DMG v systému Windows. Doufáme, že vám tyto informace pomohly najít to, co potřebujete.













