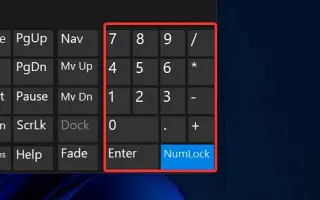Tento článek je průvodcem nastavením s několika užitečnými snímky obrazovky, jak používat numerickou klávesnici jako ukazatel myši ve Windows 10 nebo 11.
Pokud používáte Windows 10 nebo Windows 11, můžete ovládat ukazatel myši, aniž byste se dotkli myši. Windows 10 a 11 mají možnost používat numerickou klávesnici jako myš.
Funkce ‚Mouse Keys‘ je dostupná v operačních systémech Windows 10 a Windows 11 a umožňuje používat numerickou klávesnici jako myš. Tato funkce je vhodná, když myš není připojena k počítači.
Jak používat numerickou klávesnici jako ukazatel myši ve Windows 10 nebo 11 je uvedeno níže. Pokračujte v posouvání a zkontrolujte to.
Jak používat numerickou klávesnici jako myš ve Windows 10/11
Níže sdílíme podrobný návod, jak používat numerickou klávesnici jako myš ve Windows 10/11.
- Nejprve klikněte na tlačítko Start Windows 10 a vyberte Nastavení .
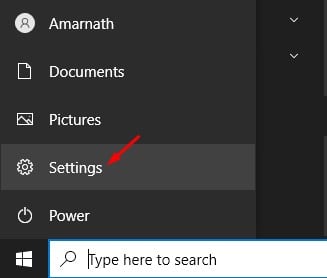
- Na stránce Nastavení klikněte na Možnosti usnadnění .
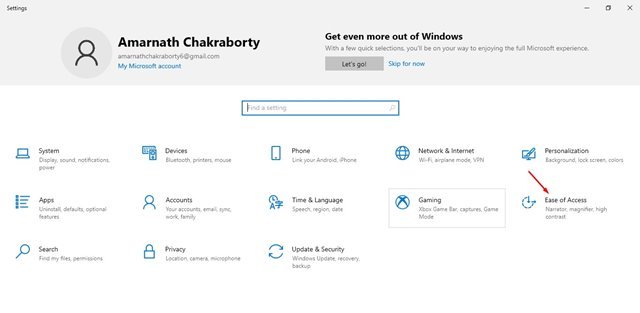
- Nyní klikněte na možnost Myš v části Interakce v levém podokně .
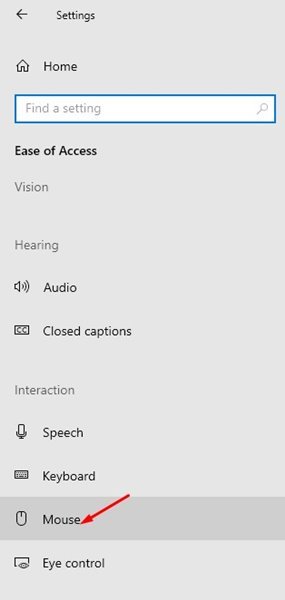
- V pravém podokně povolte možnost Ovládání myši pomocí klávesnice .
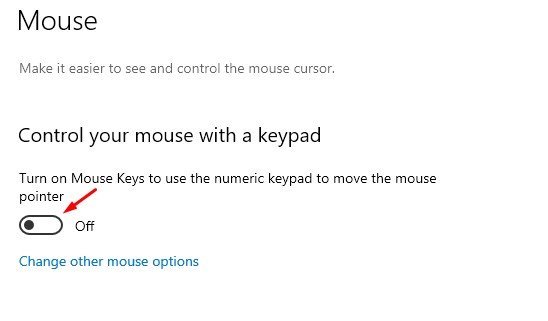
- Nyní musíme nastavit rychlost kláves myši a zrychlení kláves myši . Nastavte rychlost, jak chcete.
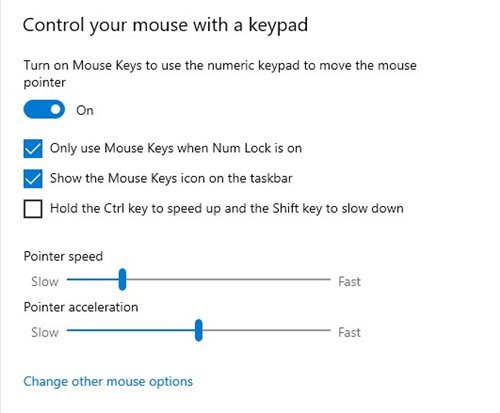
- Nyní můžete kurzorem pohybovat stisknutím kláves 1, 2, 3, 4, 6, 7, 8 nebo 9 na numerické klávesnici.
Chcete-li povolit klávesy myši ve Windows 11, musíte otevřít Nastavení > Zpřístupnění > Klávesy myši. Poté je zbytek procesu stejný.
Nastavení je dokončeno. Takto povolíte funkci tlačítka myši ve Windows 10/11.
Jak kliknout myší
Můžete kliknout pomocí tlačítka myši pomocí důležitých kombinací sdílených níže.
- ‚ Klávesa 5′ – Provede aktivní kliknutí. (levé kliknutí)
- Klávesa ‚ /‘ – také provede kliknutí levým tlačítkem.
- Klávesa ‚ -‚ – provede kliknutí pravým tlačítkem.
- Klávesa ‚ 0′ – zámek levým tlačítkem. (přetáhněte položku)
- ‚ .‘ Klávesa – Ukončí akci nastavenou klávesou 0.
Výše jsme se podívali na to, jak používat numerickou klávesnici jako ukazatel myši ve Windows 10 nebo 11. Doufáme, že vám tyto informace pomohly najít to, co potřebujete.