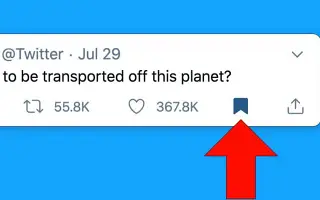Tento článek je průvodce nastavením se snímky obrazovky, které vám pomohou naučit se používat záložky na Twitteru.
Stejně jako všechny ostatní stránky sociálních sítí je i Twitter vzrušujícím místem, kde můžete sledovat videa, číst zprávy, spojit se s celebritami a další. Někdy při procházení našeho kanálu Twitter najdeme tweet, který chceme uložit.
Tyto příspěvky mohou být GIFy, titulky zpráv, videa nebo inspirativní citáty tweetované vašimi oblíbenými celebritami. Všichni chceme uložit určité tweety. Bez ohledu na typ příspěvku můžete své příspěvky snadno uložit a zobrazit si je později ve vhodnou dobu.
Twitter poskytuje funkci záložek, která vám umožní uložit tweety pro pozdější použití. Tuto funkci můžete použít, když ztratíte své tweety nebo nemáte čas si je přečíst. Funkce záložek Twitteru byla představena v roce 2018, ale mnoho uživatelů stále neví, jak ji používat.
Níže je uveden úvod do používání záložek na Twitteru. Pokračujte v posouvání a zkontrolujte to.
Používání záložek na Twitteru
Pokud hledáte způsob, jak uložit své tweety, měli byste použít funkci záložek Twitteru. V tomto článku vás provedeme procesem používání záložek na Twitteru.
1. Jak přidat tweety do záložek
V této části se naučíte, jak přidat tweety do záložek ve vašem účtu Twitter. Zde je několik jednoduchých kroků, které je třeba dodržet.
- Nejprve otevřete svůj oblíbený webový prohlížečPřejděte na webovou stránku Twitteru . Dále se přihlaste pomocí svého uživatelského jména a hesla.
- Nyní najděte tweet, který chcete přidat do záložek, a klikněte na tlačítko Sdílet, jak je znázorněno níže.
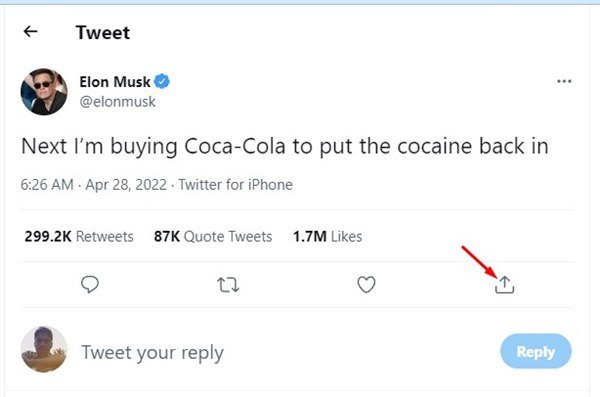
- Vyberte Záložka ze seznamu možností, které se zobrazí .
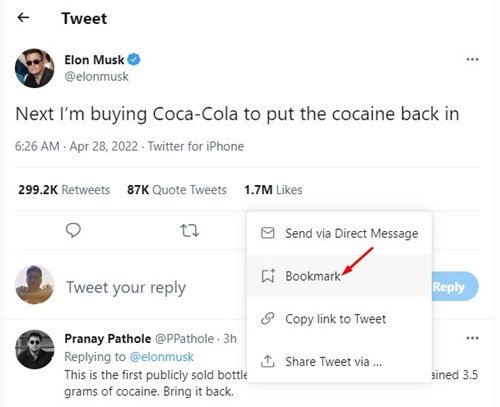
Takto se provádí nastavení. Tím se tweet uloží do vašeho seznamu záložek. Snadný způsob zobrazení záložek.
2. Jak zobrazit záložky
Chcete-li zobrazit tweety uložené v záložkách, musíte postupovat takto: Zde je návod, jak zkontrolovat své záložky na Twitteru.
- Nejprve se přihlaste ke svému účtu Twitter. Dále klikněte na tlačítko Více, jak je znázorněno níže.
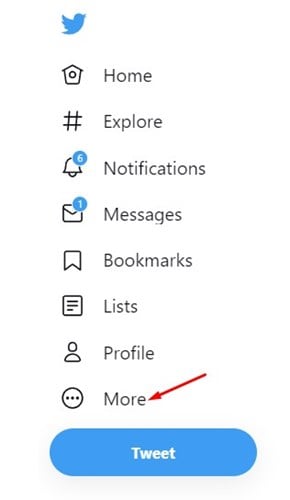
- Na další obrazovce klikněte na možnost Záložky v levém podokně .
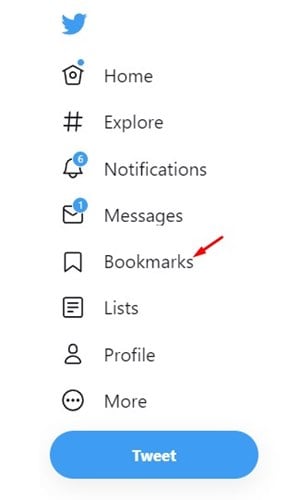
- Nyní uvidíte všechny své tweety označené záložkou .
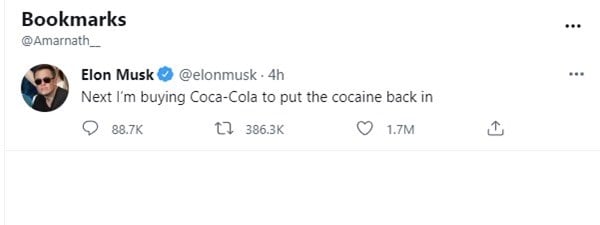
Takto se provádí nastavení. Jak zobrazit všechny své záložky na Twitteru.
3. Jak odstranit záložky z Twitteru
Chcete-li odebrat konkrétní záložku, musíte provést následující kroky: Zde je návod, jak odstranit záložku z Twitteru.
- Nejprve otevřete webový prohlížeč a účet Twitter.
- Poté klikněte na tlačítko Více v levém podokně.
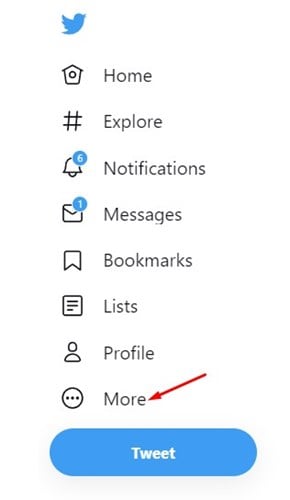
- Na další obrazovce klikněte na možnost Záložky .
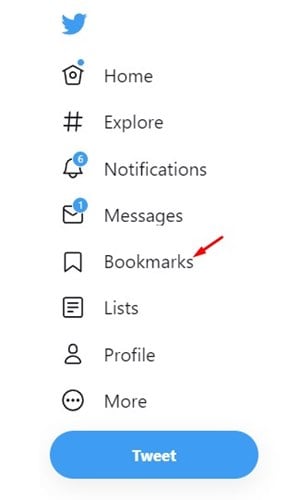
- Chcete -li odstranit určité uložené tweety , musíte kliknout na tlačítko sdílení níže.
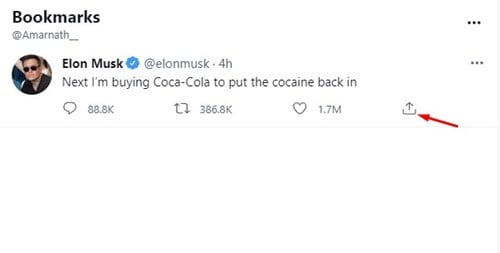
- Dále klikněte na možnost Odebrat Tweet ze záložek .
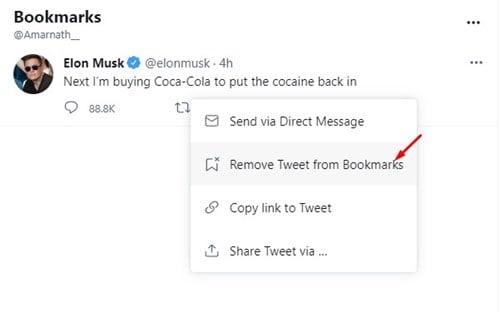
- Chcete-li vymazat všechny záložky, klikněte na tři tečky na stránce záložek.
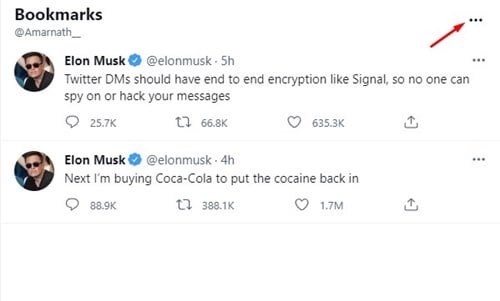
- Poté klikněte na možnost Vymazat všechny záložky .
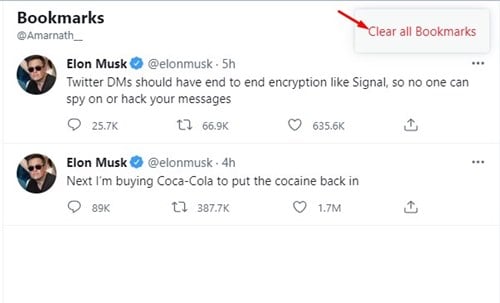
Takto se provádí nastavení. Takto vymažete všechny záložky na svém Twitter účtu.
Zde je návod, jak uložit své oblíbené tweety do záložek. Pokud potřebujete více času na napsání chytré odpovědi nebo si chcete tweet uložit na později, můžete si tweet přidat do záložek v jednoduchých krocích.
Výše jsme viděli, jak používat záložky na Twitteru. Doufáme, že vám tyto informace pomohly najít to, co potřebujete.