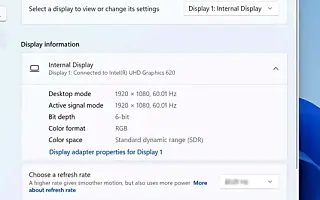Tento článek je průvodcem nastavením se snímky obrazovky pro ty, kteří hledají, jak povolit dynamickou obnovovací frekvenci (DRR) ve Windows 11.
Windows 11 je dodáván s „dynamickou obnovovací frekvencí“ (DRR), která umožňuje notebookům a stolním počítačům snížit obnovovací frekvenci, aby se šetřila baterie . Trochu to sníží kvalitu zobrazení, ale zařízení můžete používat déle bez nabíjení.
Jednoduše řečeno, obnovovací frekvence označuje, jak často obrazovka obnovuje svůj obsah za sekundu. Toto se nazývá snímky za sekundu a standardem je 60 snímků za sekundu. Některé displeje však podporují vyšší obnovovací frekvence, aby byl pohyb na obrazovce plynulejší.
Problém je v tom, že zvýšení obnovovací frekvence také zvyšuje spotřebu energie a snižuje životnost baterie notebooku. Chcete-li tento problém vyřešit, Windows 11 (DirectX Developer Blog (prostřednictvím DirectX Developer Blog) má nastavení dynamické obnovovací frekvence (DRR), která plynule přepíná mezi nízkou a vysokou obnovovací frekvencí v závislosti na tom, co zařízení dělá. Toto nastavení pomáhá vyvážit spotřebu energie a výkon.
Dynamická obnovovací frekvence je k dispozici pro notebooky s displeji, které podporují proměnnou obnovovací frekvenci (VRR) a minimální obnovovací frekvenci 120 Hz. Potřebujete také grafický ovladač (WDDM 3.0), který tuto funkci podporuje.
Níže sdílím, jak povolit dynamickou obnovovací frekvenci (DRR) ve Windows 11. Pokračujte v posouvání a zkontrolujte to.
Povolte dynamickou obnovovací frekvenci (DRR) ve Windows 11
V tomto článku se dozvíte, jak povolit nebo zakázat dynamickou obnovovací frekvenci v systému Windows 11.
Chcete-li povolit DRR ve Windows 11, postupujte takto:
- Otevřete Nastavení ve Windows 11 .
- Klikněte na Systém .
- Vyberte kartu Zobrazení vpravo .
- V části „Související nastavení“ vyberte kartu Rozšířené zobrazení .

- Povolte funkci DRR ve Windows 11 pomocí možnosti „Vybrat obnovovací frekvenci“ a výběrem dynamické možnosti.
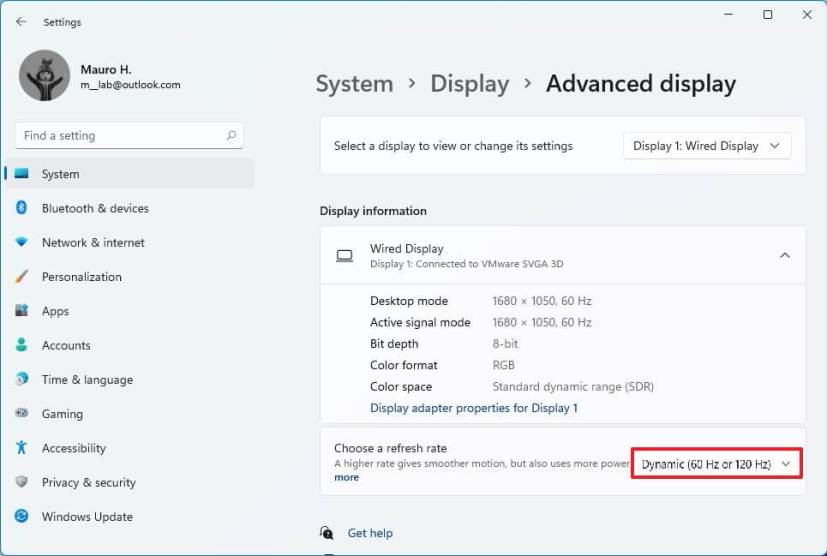
Po dokončení kroků váš počítač automaticky sníží obnovovací frekvenci, aby šetřil energii, což mírně sníží kvalitu vašeho celkového zážitku.
Zakažte dynamickou obnovovací frekvenci (DRR) ve Windows 11
Chcete-li zakázat DRR, použijte následující kroky:
- Otevřete Nastavení .
- Klikněte na Systém .
- Vyberte kartu Zobrazení vpravo .
- V části „Související nastavení“ vyberte kartu Rozšířené zobrazení .

- Použijte možnost „Vybrat obnovovací frekvenci“ a vyberte jinou běžnou frekvenci, například 60 Hz, 120 Hz nebo nejvyšší frekvenci podporovanou vaším displejem.
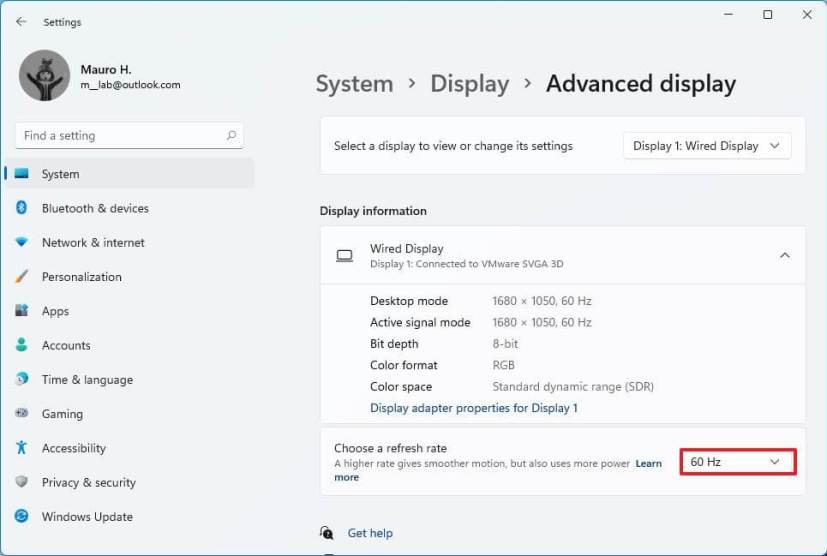
Po dokončení kroků již Windows 11 nebude automaticky zvyšovat nebo snižovat obnovovací frekvenci displeje pro lepší výkon, ale na úkor vyšší spotřeby energie.
Výše jsme viděli, jak povolit dynamickou obnovovací frekvenci (DRR) ve Windows 11. Doufáme, že vám tyto informace pomohly najít to, co potřebujete.