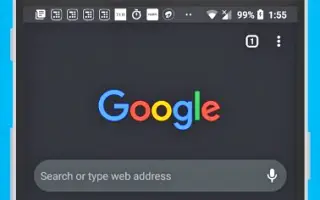Tento článek je průvodcem nastavením se snímky obrazovky pro ty, kteří hledají, jak povolit tmavý režim v Chrome pro Android.
Stejně jako všechny ostatní webové prohlížeče pro Android má Google Chrome tmavý režim. Přepnutím výchozího motivu zařízení na Tmavý se automaticky aktivuje tmavý režim prohlížeče Chrome.
Chcete-li v Chrome pro Android povolit tmavý režim, jednoduše přepněte motiv zařízení do tmavého režimu. Pokud však nechcete na Androidu přecházet na tmavý motiv, musíte v Chromu ručně povolit tmavý režim.
Níže sdílíme, jak povolit tmavý režim v Chrome pro Android. Pokračujte v posouvání a zkontrolujte to.
Povolení tmavého režimu v prohlížeči Chrome
Níže sdílíme podrobný návod, jak povolit tmavý režim v Chrome pro Android .
- Nejprve si stáhněte a nainstalujte nejnovější verzi prohlížeče Chrome do zařízení Android . Pokud již máte Chrome nainstalovaný, budete muset aplikaci aktualizovat.
- Po aktualizaci musíte otevřít Chrome a klepnout na tři tečky v pravém horním rohu .
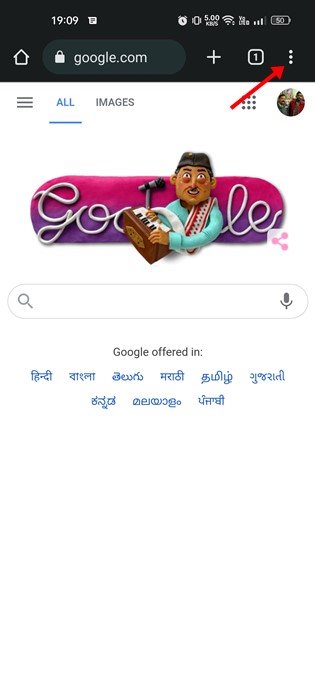
- Klepněte na Nastavení v seznamu možností, který se zobrazí dále .
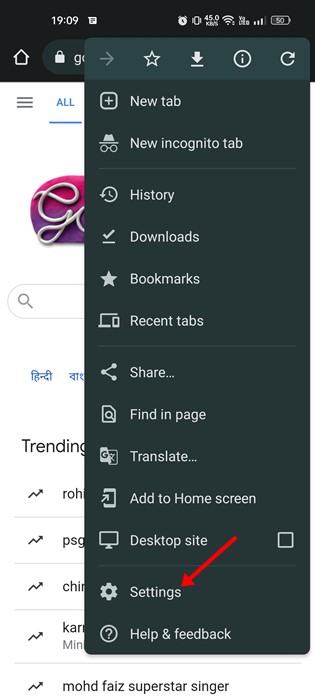
- Nyní v Nastavení Chrome přejděte dolů do sekce Základy a klepněte na Motivy .
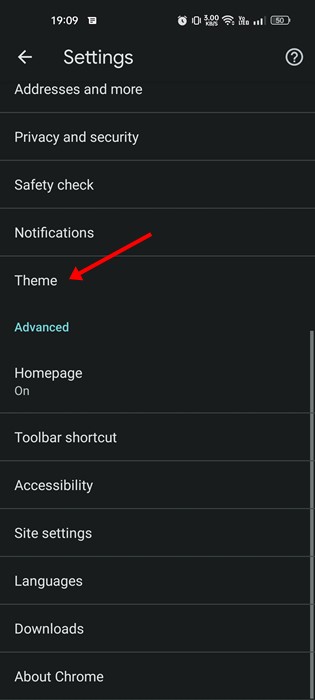
- V části Témata jsou nyní tři možnosti: Výchozí nastavení systému, Světlejší a Tmavší.
- Chcete-li aktivovat tmavý režim , vyberte Tmavý motiv.
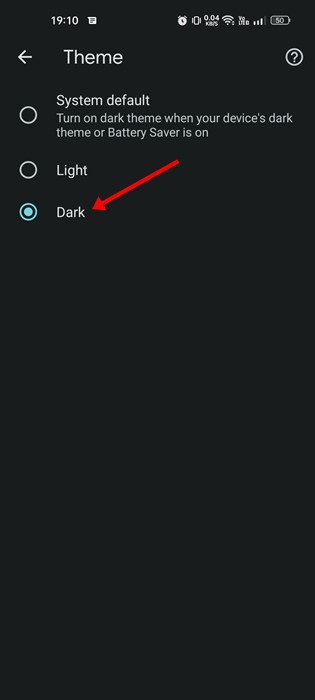
- Chcete- li vypnout tmavý režim, vyberte téma „ Světlý “.
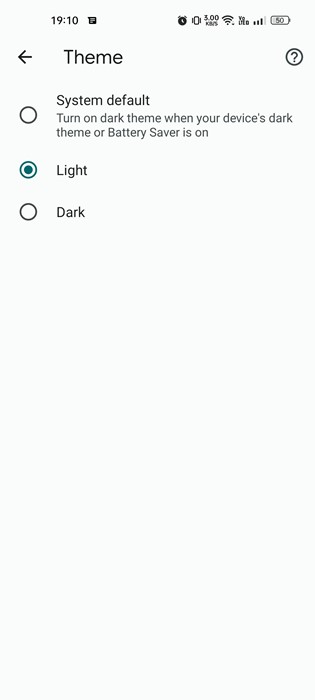
Tím povolíte tmavý režim v Chrome pro Android.
Výše jsme viděli, jak povolit tmavý režim v Chrome pro Android. Doufáme, že vám tyto informace pomohly najít to, co potřebujete.