Tento článek je průvodcem nastavením s několika užitečnými snímky obrazovky, jak převést řeč na text ve Windows 10.
Zjistíme, že technologie kolem nás se za ta léta hodně změnila. V dnešní době existuje mnoho zařízení pro zlepšení vašeho životního stylu, jako jsou virtuální asistenti a rozpoznávání hlasu.
Když už mluvíme o rozpoznávání řeči, celková užitečnost řeči na text se hodně zlepšila. Protože chytrá domácí zařízení a mobilní smartphony již tyto funkce mají.
Když už mluvíme o Windows 10, nejnovější verze má hlasově aktivovanou digitální asistentku s názvem Cortana. Bohužel Cortana dokáže, co požadujete, ale nedokáže přeložit váš mluvený jazyk na text.
Chcete-li diktovat text na počítači se systémem Windows 10, musíte použít funkci převodu textu na řeč systému Windows 10. Naštěstí Windows 10 má nastavení rozpoznávání hlasu, ale to je skryto hluboko uvnitř konfigurační nabídky.
Jak převést hlas na text ve Windows 10 níže. Pokračujte v posouvání a zkontrolujte to.
Převést řeč na text ve Windows 10
V tomto článku sdílíme podrobný návod, jak zapnout rozpoznávání řeči a diktování ve Windows 10.
- Nejprve klikněte na tlačítko Start a vyberte Nastavení .
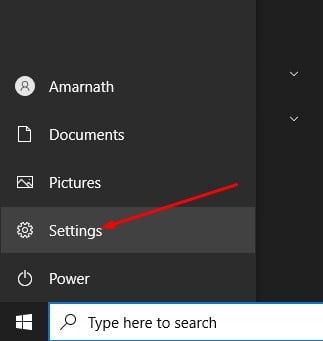
- Na stránce Nastavení klikněte na Čas a jazykové možnosti.
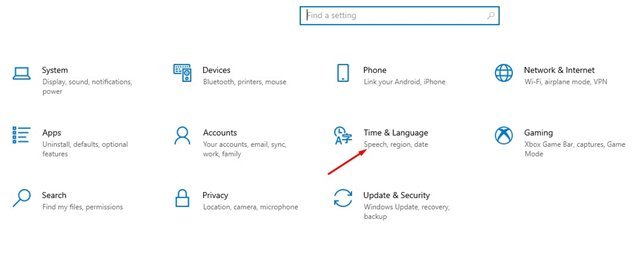
- V levém podokně klikněte na Možnosti hlasu .
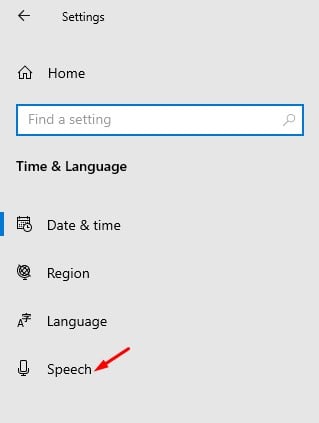
- Nyní můžete najít mnoho možností. Nejprve musíte kliknout na tlačítko Začínáme pod mikrofonem .
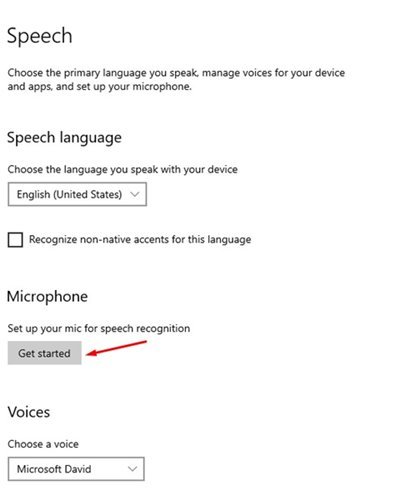
- Po nastavení mikrofonu jsou nyní k dispozici příkazy diktování.
- Chcete-li použít diktování, musíte stisknout klávesu Windows + tlačítko H. Tím se otevře funkce Rozpoznávání řeči.
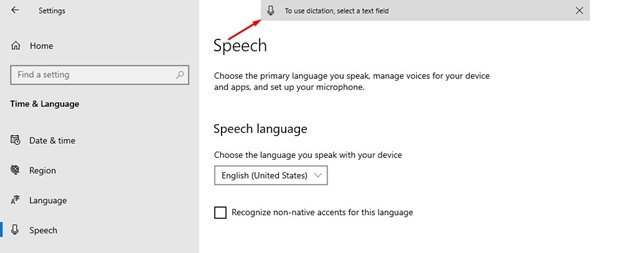
- Nyní musíte vybrat textové pole a zadat příkaz.
Výše jsme se podívali na to, jak převést hlas na text ve Windows 10. Doufáme, že vám tyto informace pomohly najít to, co potřebujete.













