Tento článek je průvodcem se snímky obrazovky, které vám mohou pomoci při přidávání nebo odebírání volitelných funkcí v operačním systému Windows 11.
Pokud používáte Windows 11, pravděpodobně víte, že Microsoft provedl velké změny v operačním systému. Kromě nového designu přináší Windows 11 mnoho nových a cenných funkcí. Většina těchto funkcí je uživatelům skryta, aby se snížila spotřeba úložiště.
Funkce, které jsou uživatelům skryté, se nazývají volitelné funkce. Windows 11 poskytuje část věnovanou volitelným funkcím, která vám umožní nainstalovat a aktivovat mnoho nových funkcí operačního systému.
Některé možnosti byly zaměřeny na pokročilé uživatele a správce IT, zatímco jiné byly zaměřeny na běžné uživatele. Pokud tedy hledáte způsob, jak získat přístup k volitelným funkcím ve Windows 11, čtete toho správného průvodce.
Níže je uvedeno, jak přidat nebo odebrat volitelné funkce v systému Windows 11. Pokračujte v posouvání a zkontrolujte to.
Jak přidat nebo odebrat volitelné funkce Windows 11
1. Přidejte volitelné funkce do Windows 11
- Nejprve klikněte na tlačítko Start systému Windows 11 a vyberte Nastavení .

- Klikněte na sekci Aplikace v aplikaci Nastavení, jak je znázorněno níže .
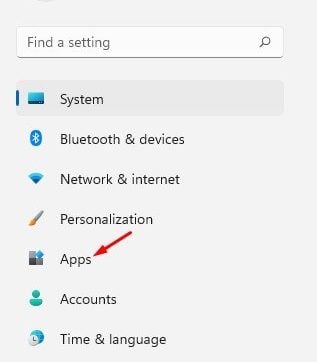
- Přejděte dolů a klikněte na možnost Volitelné funkce v pravém podokně.

- Na další obrazovce klikněte na tlačítko Zobrazit funkce za možností Přidat volitelné funkce nebo Zobrazit funkce.
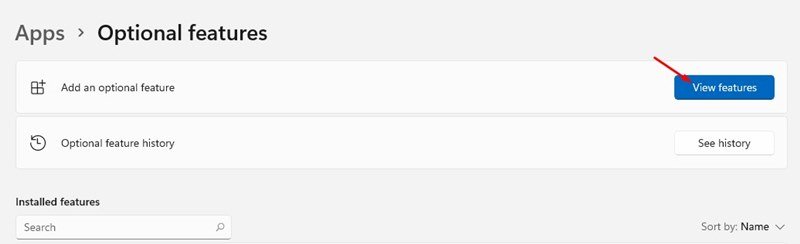
- Ve vyskakovacím okně Přidat volitelné funkce vyberte funkce, které chcete nainstalovat do počítače. Zde jsme například zvolili funkci bezdrátového zobrazení. Po dokončení klepněte na tlačítko Další .
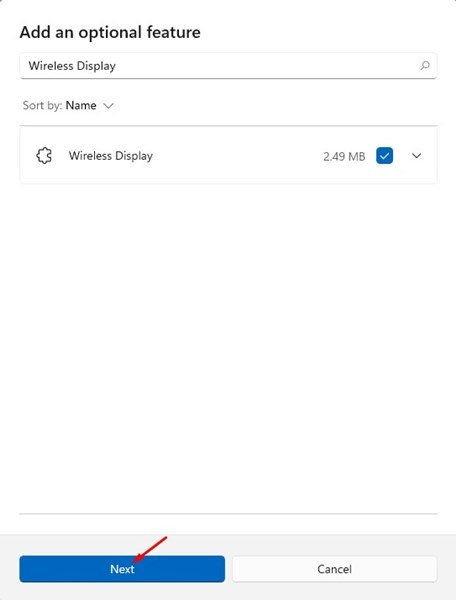
- Na další obrazovce klikněte níže na tlačítko Instalovat .
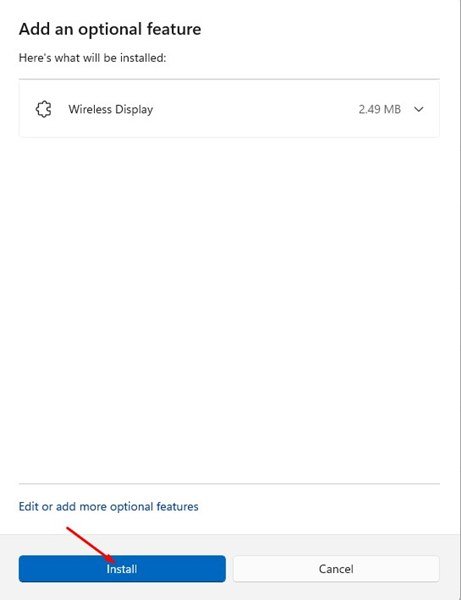
Teď je konec. Hotovo. Takto přidáváme volitelné funkce do nového operačního systému Windows 11.
2. Jak odebrat volitelné funkce
Pokud nechcete používat volitelné funkce, můžete je snadno zakázat nebo odinstalovat z aplikace Nastavení.
- Nejprve klikněte na tlačítko Start systému Windows 11 a vyberte Nastavení .

- Klikněte na sekci Aplikace v aplikaci Nastavení, jak je znázorněno níže .
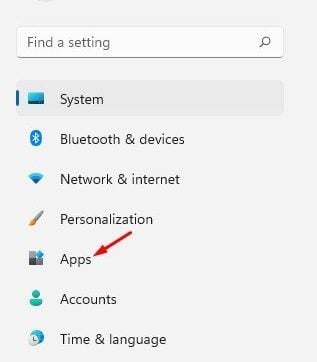
- Přejděte dolů a klikněte na možnost Volitelné funkce v pravém podokně.

- Nainstalované funkce se zobrazí v části Instalované funkce. Musíte vybrat funkci a kliknout na tlačítko Odebrat .
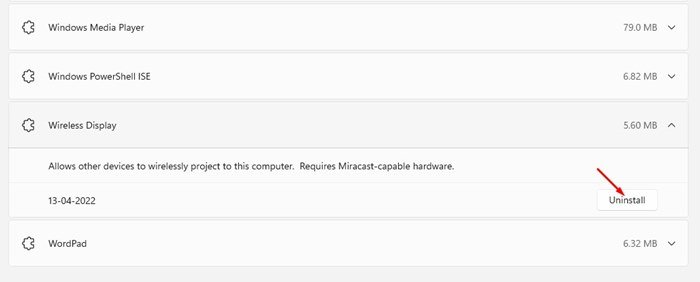
Teď je konec. Hotovo. Toto je způsob, jak odebrat volitelné funkce z počítače se systémem Windows 11.
Výše jsme viděli, jak přidat nebo odebrat volitelné funkce v operačním systému Windows 11.













