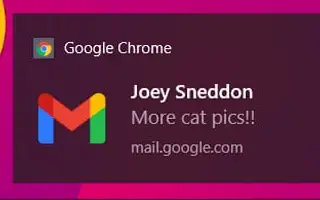Tento článek je průvodce nastavením se snímky obrazovky, které vám pomohou dostávat oznámení Gmailu přímo z vašeho počítače.
Při odesílání a přijímání e-mailů všichni spoléháme na Gmail. Gmail jako nejoblíbenější e-mailová služba nabízí mnoho užitečných funkcí zdarma. Tato služba vám umožňuje vyměňovat si text a sdílet fotografie, videa, dokumenty a další typy souborů.
Pokud jste aktivním uživatelem Gmailu, budete každý den dostávat stovky e-mailů. V tomto případě si můžete nastavit Gmail, aby vás upozornil na každý příchozí e-mail. Gmail má možnost odesílat upozornění na nové e-maily přímo na vaši plochu.
Zde je návod, jak přijímat oznámení Gmailu přímo z počítače. Pokračujte v posouvání a zkontrolujte to.
Proces nastavení Gmailu pro kontrolu e-mailových oznámení na PC
V tomto článku sdílíme podrobný návod, jak nastavit Gmail pro zasílání e-mailových upozornění na vašem PC.
- Nejprve spusťte Google Chrome na počítači a přihlaste se ke svému účtu Gmail.
- Nyní klikněte na ikonu ozubeného kola a poté klikněte na Zobrazit všechna nastavení.
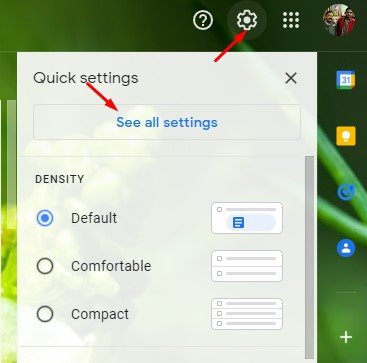
- Nejprve povolte upozornění na novou poštu a poté kliknutím sem povolte upozornění pro Gmail .
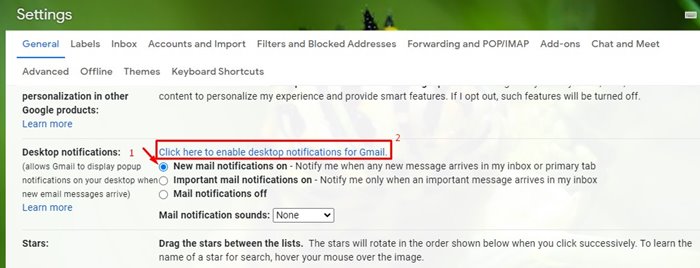
- Google Chrome se zeptá, zda chcete povolit oznámení na ploše Gmailu. Klikněte na tlačítko Povolit . To vám umožní odesílat oznámení přímo z vašeho účtu Gmail do prohlížeče Google Chrome.
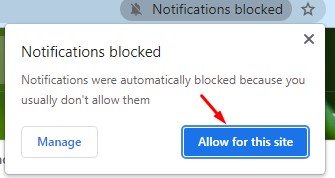
Nastavení je dokončeno. Všechna e-mailová oznámení jsou nyní okamžitě viditelná v prohlížeči Google Chrome pro snadné zobrazení a můžete si otevřít svůj účet a zjistit, co se s vaším účtem stalo.
Výše jsme se podívali na to, jak přijímat oznámení Gmailu přímo z počítače. Doufáme, že vám tyto informace pomohly najít to, co potřebujete.