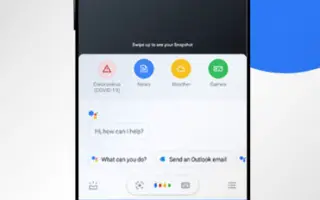Tento článek je průvodce nastavením se snímky obrazovky, které vám pomohou naučit se, jak přimět Asistenta Google, aby četl webovou stránku nahlas.
Téměř všichni významní výrobci chytrých telefonů nyní mají virtuální asistenty. Například Apple má Siri, Microsoft má Cortanu, Google má Google Assistant a tak dále. Pokud mluvíme o Asistentovi Google, je to aplikace virtuálního asistenta, kterou vidíte na zařízeních Android a která vám umožňuje provádět různé úkoly.
Google Assistant pro Android může volat, kontrolovat živé kriketové skóre, číst zprávy, nastavovat budíky a odpovídat na SMS. Můžete také požádat svého Asistenta Google, aby nahlas přečetl článek nebo webovou stránku. Je to skrytá funkce Google Assistant, ale může být užitečná v mnoha situacích.
Pokud váš smartphone běží na novější verzi Androidu, tato funkce je již povolena, ale pokud používáte Android 9 nebo nižší, budete muset pomocí kontextu obrazovky nastavit Asistenta, aby četl webové stránky nahlas.
Zde je návod, jak přimět Asistenta Google, aby četl webovou stránku nahlas. Pokračujte v posouvání a zkontrolujte to.
Jak přimět Google Assistant, aby četl každou webovou stránku nahlas
Pokud máte zájem o nastavení Asistenta Google pro čtení webových stránek nahlas, měli byste postupovat podle některých jednoduchých kroků níže. Zde je návod, jak Asistent Google čte webové stránky.
Důležité: K použití této funkce Asistenta Google doporučujeme použít prohlížeč Google Chrome. Lze použít i jiné webové prohlížeče založené na Chromiu, ale doporučujeme Chrome.
- Otevřete zásuvku aplikace pro Android a klepněte na aplikaci Google Assistant .
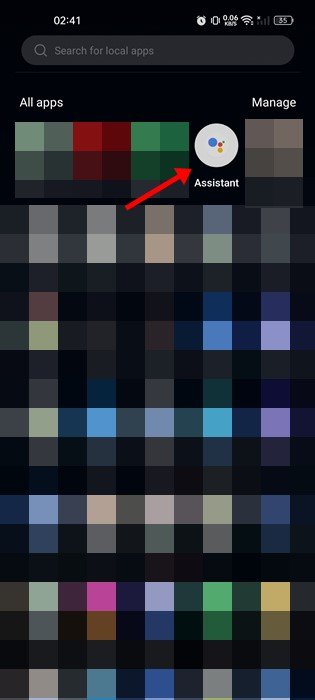
- Poté klepněte na ikonu klávesnice v pravém dolním rohu .
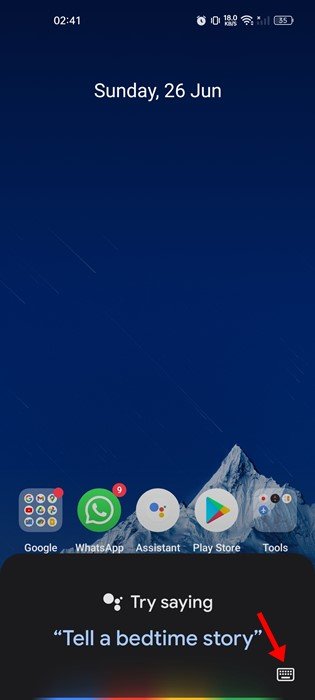
- Klepněte na svůj profilový obrázek v rozšířeném zobrazení .
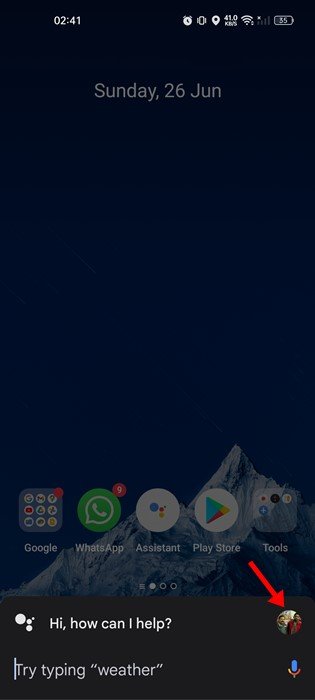
- Nyní přejděte dolů a klepněte na možnost Obecné na stránce Nastavení profilu.
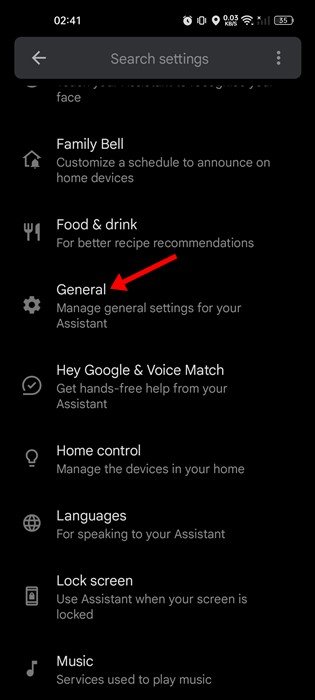
- Poté na stránce Obecná nastavení klepněte na Povolit kontext obrazovky . Na další obrazovce povolte možnost přístupu k textu na obrazovce .
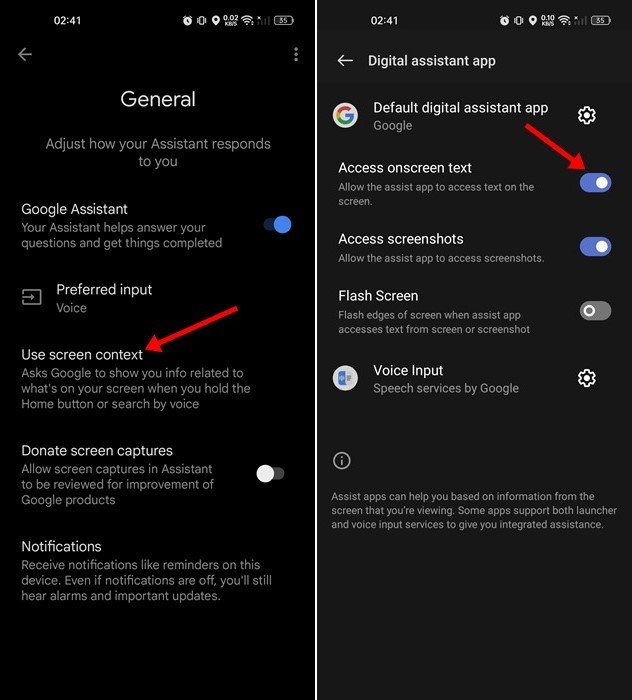
- Váš Asistent Google nyní otevře webovou stránku, kterou si můžete přečíst. Otevřete Asistenta Google pomocí gest, hardwarových tlačítek nebo hlasových příkazů .
- Jsou dvě možnosti: objektiv a čtení. Klepněte na tlačítko Číst , aby váš Asistent Google četl webovou stránku .
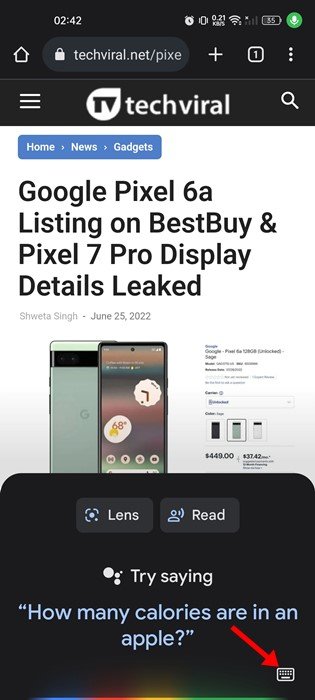
- Nebo otevřete webovou stránku, spusťte Google Assistant a řekněte „Přečtěte si mě“, „Přečtěte si tuto stránku“ nebo „Přečtěte si mě“. To udělá to samé.
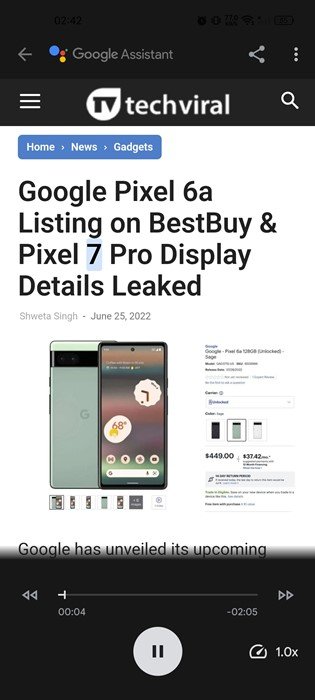
Nastavení je dokončeno. Takto získáte Asistenta Google, aby četl všechny webové stránky nahlas v systému Android. Kromě čtení webových stránek nahlas můžete svého Asistenta Google také nastavit tak, aby dělal věci, jako je čtení zpráv po spuštění budíku, používání režimu tlumočníka a další.
Výše jsme se podívali na to, jak přimět Asistenta Google číst webovou stránku nahlas. Doufáme, že vám tyto informace pomohly najít to, co potřebujete.