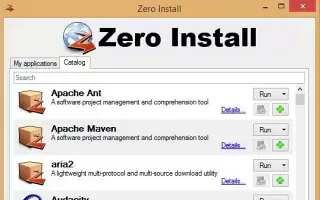Tento článek je průvodcem nastavením se snímky obrazovky pro ty, kteří hledají způsob, jak spustit program bez instalace do systému Windows.
Windows nemá nouzi o aplikace a hry. Pokud máte v počítači dostatek úložného prostoru, můžete si nainstalovat tolik programů, kolik chcete, ale pokud máte omezený úložný prostor, můžete najít způsoby, jak úložný prostor ušetřit.
Úložný prostor v počítači můžete uvolnit odinstalováním aplikací a her, které již nepoužíváte. Případně můžete spustit program Windows bez jeho instalace.
Pokud spustíte program Windows, aniž byste jej nejprve nainstalovali, nemusíte se obávat ztráty úložného prostoru. Pro Windows jsou dostupné aplikace, které umožňují spouštět programy Windows bez instalace.
Níže sdílím, jak spustit program v systému Windows bez jeho instalace. Pokračujte v posouvání a zkontrolujte to.
Spuštění programu bez jeho instalace v systému Windows
Pokud vás zajímá spouštění programů Windows bez jejich instalace, čtete správného průvodce. Níže sdílíme podrobný návod, jak spouštět programy Windows bez instalace .
1. Pomocí Zero Install
- první v systémuStáhněte a nainstalujte Zero install .
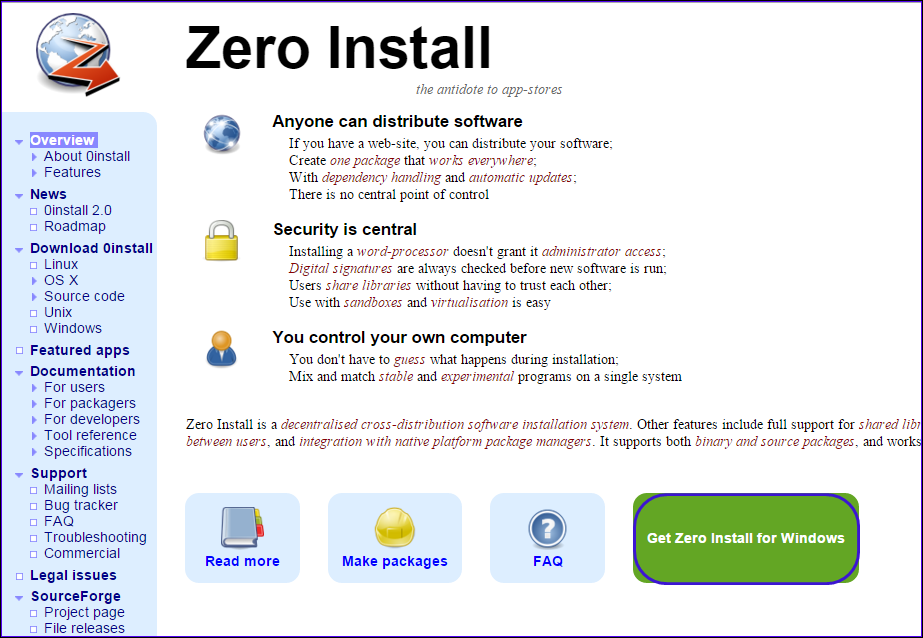
- Po dokončení instalace spusťte program a zobrazí se následující obrazovka.
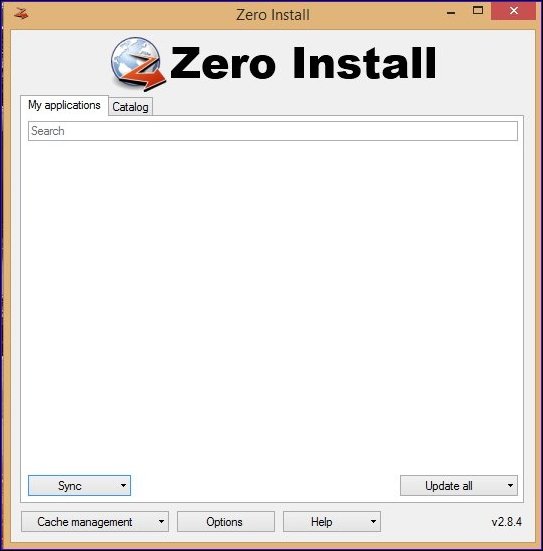
- Nyní klikněte na sekci Katalog a kliknutím na tlačítko Obnovit obnovte server. Nyní byste měli vidět seznam aplikací, které lze spustit z Zero Install. Vyberte libovolné ze seznamu.
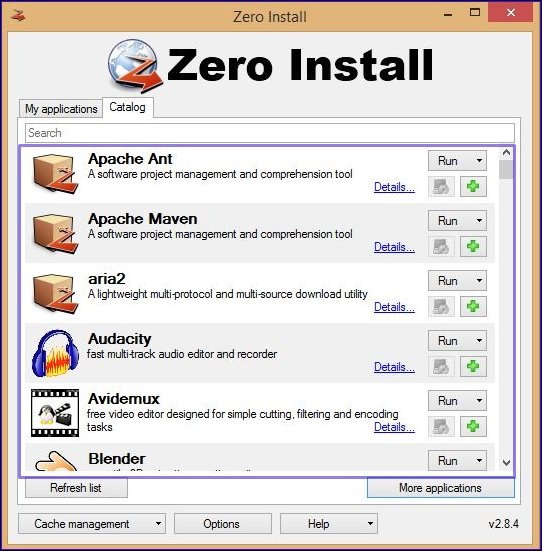
- Zde zvolíme prohlížeč Firefox. Váš prohlížeč začne stahovat z Zero Install. Po dokončení stahování můžete program spustit z panelu Zero Install .
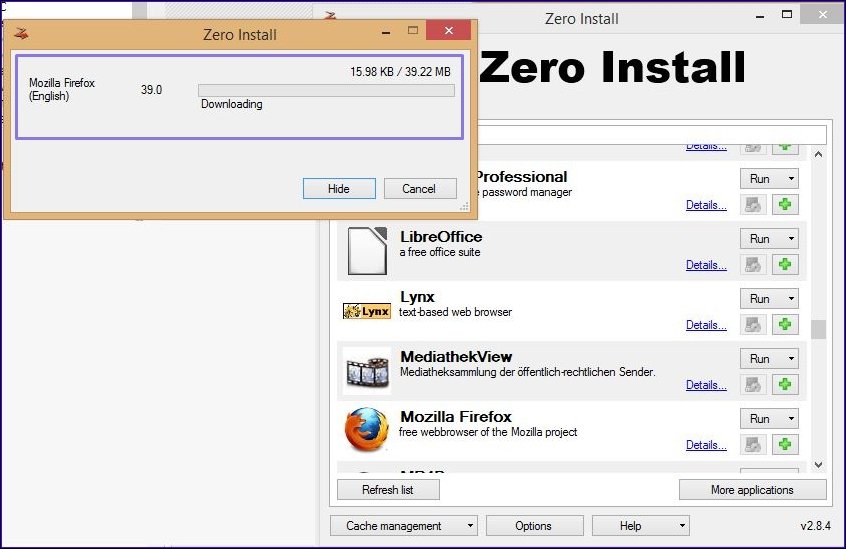
Takto se provádí nastavení. Takto můžete spouštět aplikace na jakémkoli počítači se systémem Windows, aniž byste je instalovali.
2. Pomocí přenosného programu
Pokud se nechcete při spouštění aplikací bez instalace spoléhat na programy třetích stran, měli byste začít používat přenosné programy. Téměř každá významná aplikace má dnes přenosnou verzi, kterou mohou uživatelé používat. Přenosná verze aplikace nevyžaduje instalaci. Můžete jej tedy spustit přímo z USB disku.
Problémem přenosných programů je však to, že často postrádají funkce. Protože přenosný program byl pouze miniaturní verzí běžné aplikace, postrádá základní funkce. Pozitivní je, že přenosné programy nevyžadují instalaci a lze je spouštět přímo ze zařízení USB. Můžete si stáhnout přenosné verze svých oblíbených aplikací a spustit je na jakémkoli kompatibilním zařízení.
Chcete-li získat přenosnou verzi svého oblíbeného programu, otevřete vyhledávání Google a zadejte „název programu“ + přenosná verze . Pokud má například program Firefox Portable Version verzi Portable, můžete si ji stáhnout. Abyste se však vyhnuli bezpečnostním problémům, doporučujeme stahovat přenosné programy z důvěryhodných nebo oficiálních zdrojů.
Výše jsme se podívali na to, jak spustit program bez instalace na Windows. Doufáme, že vám tyto informace pomohly najít to, co potřebujete.