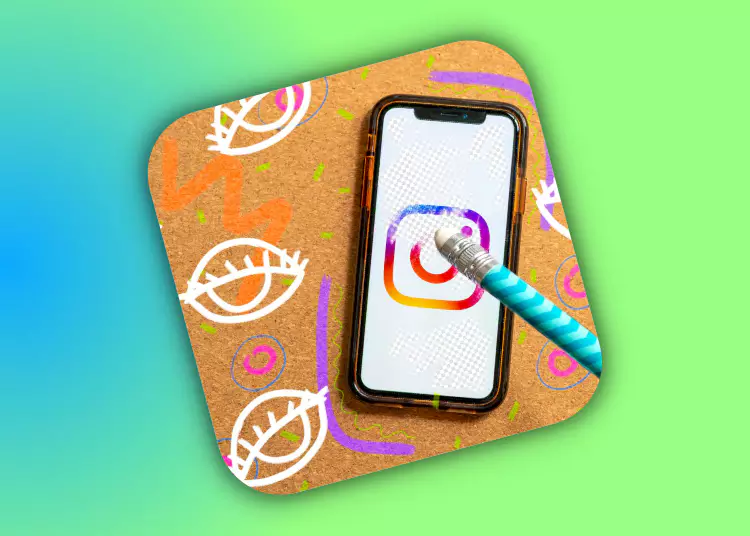V dnešní digitální době se Instagram stal vlajkovou lodí platformy pro připojení, sdílení a zkoumání obrovského množství obsahu. Jako uživatel Instagramu může nastat situace, kdy budete potřebovat obnovit historii vyhledávání, abyste objevili nový a zajímavý obsah. Tento článek vás provede procesem individuálního nebo hromadného mazání historie vyhledávání na Instagramu, aby vám pomohl vylepšit výsledky vyhledávání a přizpůsobit si prostředí Instagramu podle vašich představ.
⚡ Sečteno a podtrženo: Vymazání historie vyhledávání na Instagramu vám pomůže objevit nové výsledky vyhledávání a ochránit vaše soukromí odstraněním předchozí historie vyhledávání. Mějte na paměti, že i po vymazání historie vyhledávání se část vaší předchozí historie vyhledávání může stále zobrazovat na stránce Nedávná vyhledávání.
2 způsoby, jak smazat historii vyhledávání na Instagramu
1. Vymažte jednotlivou historii vyhledávání
Chcete-li odstranit jednotlivé hledané výrazy z historie vyhledávání Instagramu, postupujte takto:
- Otevřete na svém zařízení aplikaci Instagram a přihlaste se ke svému účtu.
- Otevřete svůj profil klepnutím na ikonu profilu v pravém dolním rohu obrazovky.
- Dále otevřete nabídku možností kliknutím na tři vodorovné čáry v pravé horní části obrazovky.
- Z nabídky vyberte „Nastavení“ a poté „Soukromí“.
- V části „Ochrana osobních údajů“ pokračujte kliknutím na „Zabezpečení“.
- Nyní uvidíte možnost „Historie procházení“. klepněte na něj
- Zobrazí se seznam posledních hledaných výrazů. Chcete-li odstranit konkrétní hledaný výraz, jednoduše přejeďte prstem doleva na hledaný výraz a klepněte na tlačítko „Smazat“, které se zobrazí. Tento krok opakujte pro každé vyhledávání, které chcete odstranit.
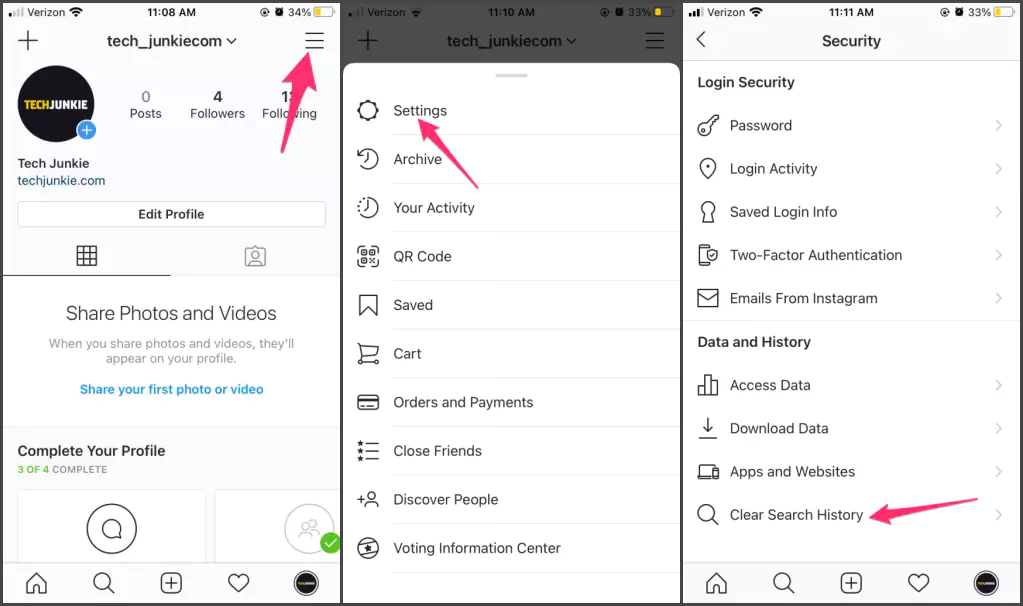
2. Smažte celou historii vyhledávání
Chcete-li smazat celou historii vyhledávání na Instagramu, postupujte takto:
- Nejprve otevřete aplikaci Instagram a přihlaste se ke svému účtu.
- Otevřete svůj profil klepnutím na ikonu profilu v pravém dolním rohu obrazovky.
- Dále otevřete nabídku možností kliknutím na tři vodorovné čáry v pravé horní části obrazovky.
- Z nabídky vyberte „Nastavení“ a poté „Soukromí“.
- V části „Ochrana osobních údajů“ pokračujte kliknutím na „Zabezpečení“.
- Přejděte dolů, dokud nenajdete sekci „Data a historie“ a vyberte „Přístup k datům“.
- V nabídce „Přístup k datům“ můžete najít různé informace o svém účtu Instagram. Najděte sekci „Historie procházení“ a klepněte na „Zobrazit vše“.
- Na další obrazovce uvidíte seznam všech vašich minulých vyhledávání. Chcete-li vymazat celou historii vyhledávání, klikněte na tlačítko „Vymazat historii vyhledávání“.
- Zobrazí se potvrzovací zpráva s dotazem, zda chcete pokračovat. Potvrďte akci opětovným klepnutím na „Vymazat historii prohlížení“.
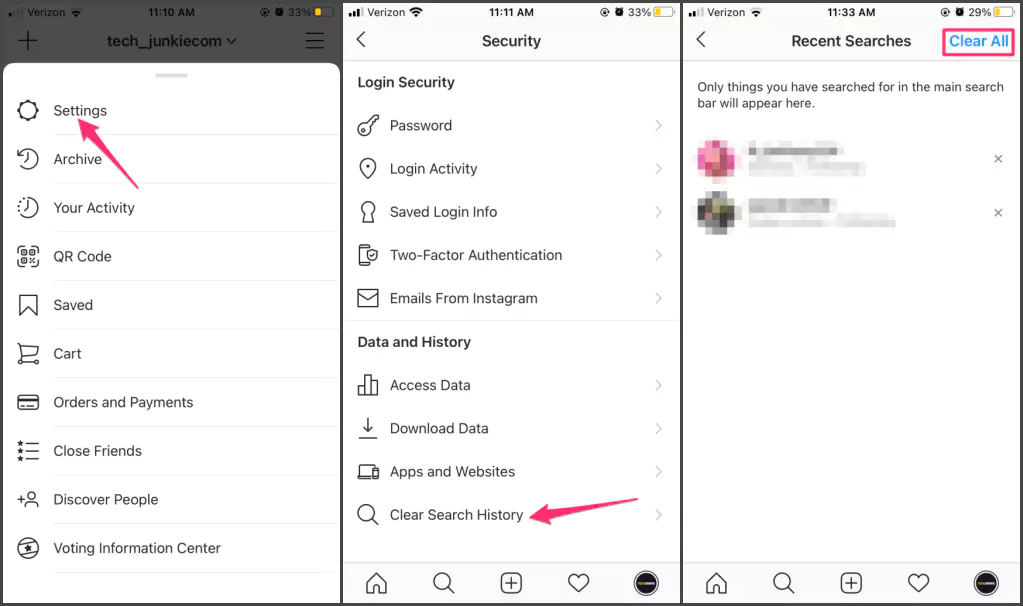
Další informace: Zkontrolujte smazanou historii vyhledávání
Upozorňujeme, že i po vymazání historie vyhledávání na Instagramu se mohou dočasně objevit některé starší hledané výrazy kvůli ukládání do mezipaměti. Ale nebojte se, tyto položky budou postupně mizet, jak Instagram obnovuje svá data.
Pokud vás zajímá, jaké hledané výrazy jste smazali, Instagram nabízí způsob, jak tyto informace zkontrolovat. Postupujte podle níže uvedených kroků.
- Otevřete aplikaci Instagram a přihlaste se ke svému účtu.
- Otevřete svůj profil klepnutím na ikonu profilu v pravém dolním rohu obrazovky.
- Klepnutím na tři vodorovné čáry v pravé horní části obrazovky otevřete nabídku možností.
- Z nabídky vyberte „Nastavení“ a na další obrazovce vyberte „Soukromí“.
- V sekci „Ochrana osobních údajů“ klikněte na „Zabezpečení“ a přejděte dolů do sekce „Data a záznamy“.
- Klepnutím na „Přístup k datům“ a poté výběrem „Historie procházení“ zobrazíte smazanou historii procházení.
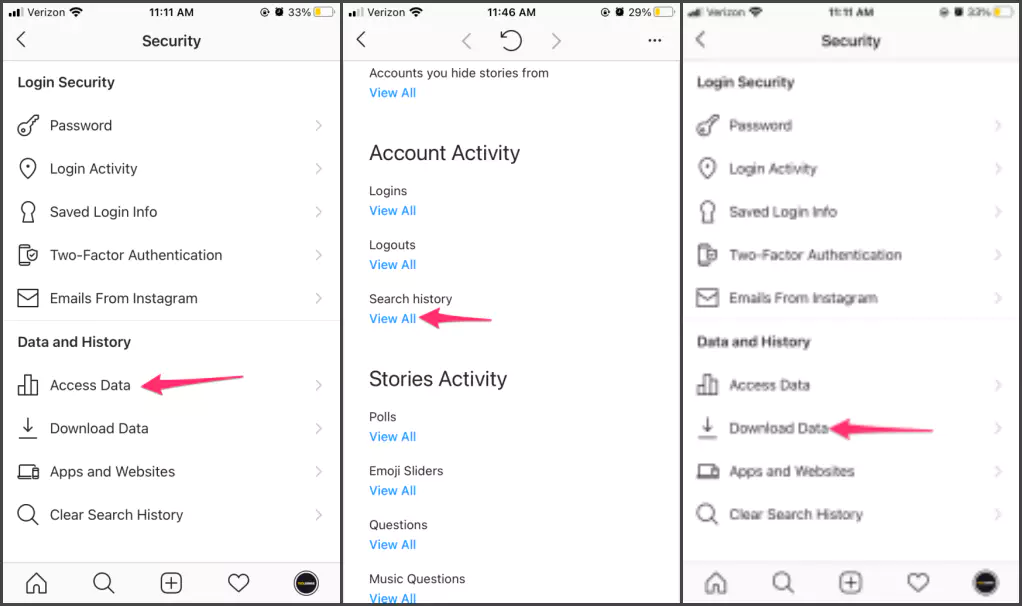
Obnovte smazané hledané výrazy
Historii vyhledávání na Instagramu můžete smazat, ale je důležité si uvědomit, že hledané výrazy, které smažete, se mohou stále zobrazovat na vaší stránce Poslední vyhledávání. Existuje však způsob, jak obnovit smazané vyhledávací dotazy:
- Vraťte se na kartu Zabezpečení v nabídce Nastavení a zjistěte, zda můžete obnovit smazané hledané výrazy. Najděte a vyberte „Přístup k datům“ pro přístup k dalším možnostem souvisejícím s daty.
- V nabídce Přístup k datům najdete možnost stáhnout si všechny informace, které Instagram o vašem účtu shromáždil. Výběr této možnosti vám umožní obdržet kopii vašich shromážděných dat, včetně obnovitelné historie procházení.
Smazané hledané výrazy není možné obnovit, ale procházením nabídky přístupu k datům a stahováním informací získáte přehled o datech, která Instagram o vašem účtu uložil, včetně vaší historie vyhledávání.
Dokončit
Vymazání historie vyhledávání na Instagramu je užitečným nástrojem pro obnovení vyhledávání, prozkoumávání nového obsahu a přizpůsobení prostředí Instagramu tak, aby vyhovovalo vašim zájmům. Můžete smazat jednotlivá vyhledávání nebo vymazat celou historii vyhledávání podle jednoduchých kroků uvedených v tomto článku, abyste vytvořili čisté prostředí pro budoucí procházení.
Smazaná hledání se mohou stále zobrazovat na stránce Poslední hledání, ale smazaná hledání můžete obnovit v nabídce Přístup k datům v části Zabezpečení. Optimalizujte svou historii vyhledávání a obohaťte své zkušenosti s Instagramem využitím bohatého obsahu dostupného na této živé platformě.