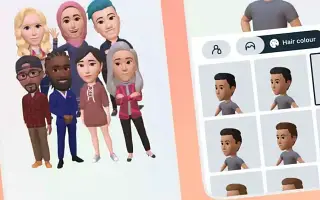Tento článek je průvodcem nastavením se snímky obrazovky, které vám pomohou naučit se vytvořit a používat avatara na Instagramu.
Facebook představil 3D avatary na platformě v červnu 2020. Jak možná nevíte, váš avatar je vlastní 3D persona, která odráží vaše fyzické vlastnosti. Na svém avataru si můžete přizpůsobit téměř cokoli, od účesů přes oblečení až po mimiku.
Nyní se zdá, že 3D avataři dorazili i na Instagram. Avataři Instagramu jsou velmi podobní Bitmoji Snapchatu, který vytváří vlastní kreslenou verzi. Nyní, když Instagram oficiálně podporuje avatary, můžete na platformě vytvářet a používat personalizované avatary.
Níže jsou uvedeny pokyny, jak vytvořit a používat avatara na Instagramu. Pokračujte v posouvání a zkontrolujte to.
Proces vytváření a používání Instagramového avatara
Zde je důležité poznamenat, že avatary lze vytvářet pouze v mobilní aplikaci Instagram. Funkce vytvoření avatara není ve webové verzi dostupná. V tomto článku tedy sdílíme podrobný návod, jak vytvořit a používat Instagram Avatar.
1. Vytvořte si vlastního Instagramového avatara
Chcete-li na platformě použít avatara, musíte jej nejprve vytvořit. Zde je návod, jak si v jednoduchých krocích vytvořit vlastního Instagramového avatara.
- Nejprve otevřete aplikaci Instagram a klepněte na svůj profilový obrázek . Poté klepněte na nabídku hamburgerů v pravém horním rohu.
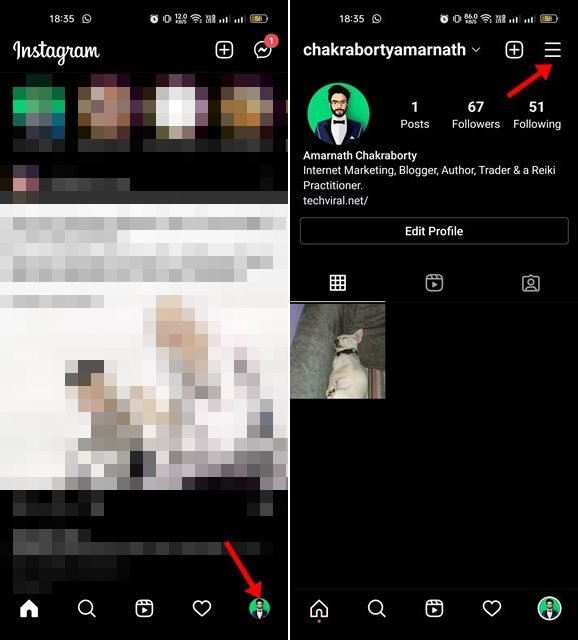
- V zobrazené nabídce klepněte na položku Nastavení . Na stránce Nastavení klepněte na Účty .
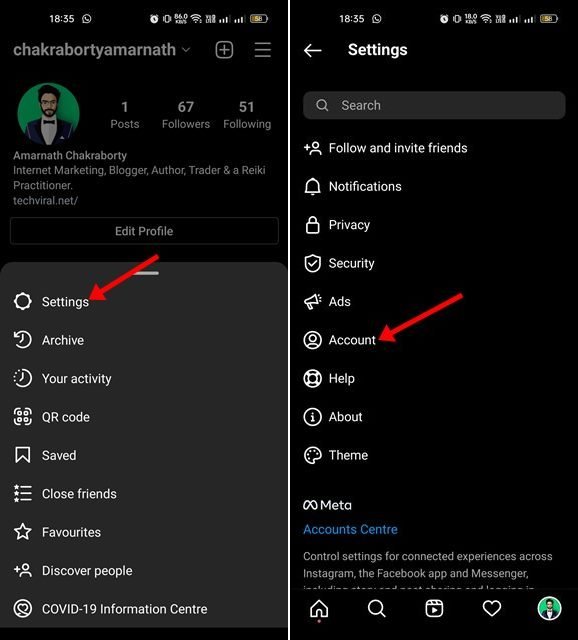
- Na stránce účtu klepněte na svůj avatar . Na stránce Vytvořit avatara klepněte na tlačítko Začít .
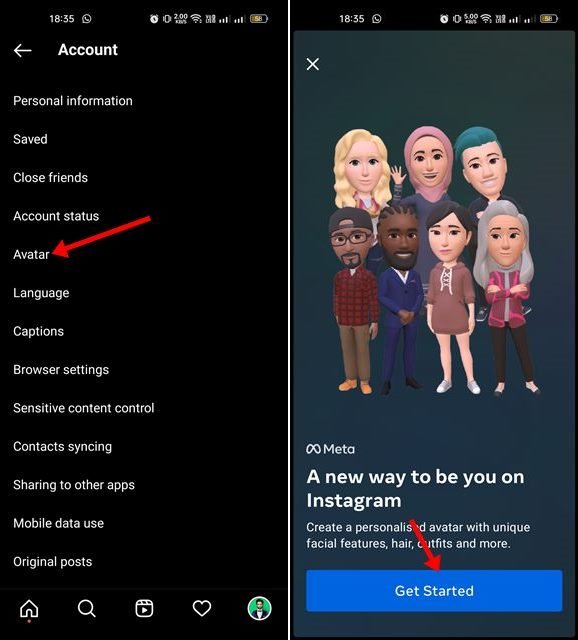
- Nyní musíme začít vytvářet našeho avatara . Můžete si upravit účes, odstín pleti, obočí, brýle, vousy a další.
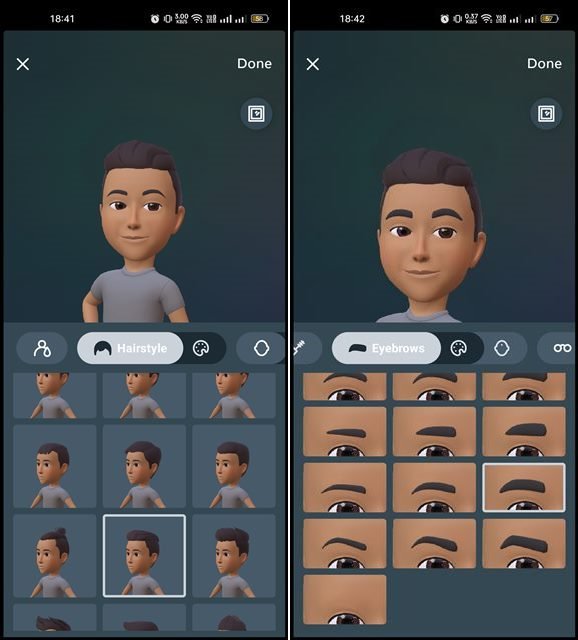
- Po vytvoření avatara musíte stisknout tlačítko Hotovo . Po výzvě k potvrzení Uložit změny klepněte na Uložit změny.
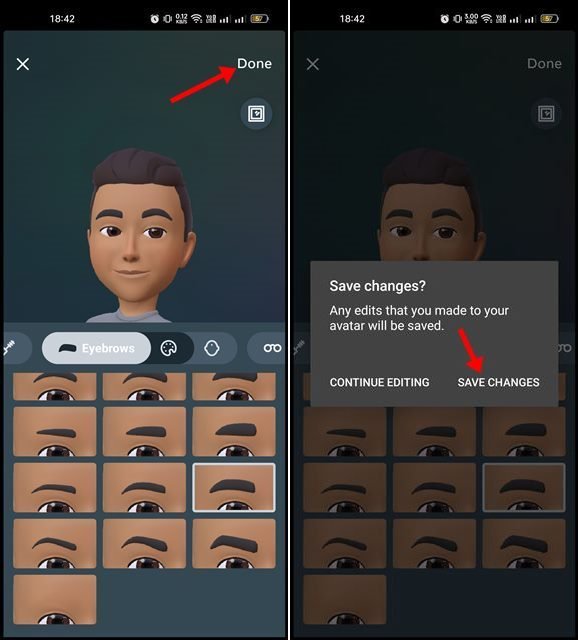
2. Použití Instagram Avatar
Po vytvoření avatara na Instagramu jej můžete použít ve Stories nebo DM. Postup použití:
Sdílejte svůj avatar na Instagramu ve svém příběhu
Chcete-li sdílet svůj avatar na Instagramu v příběhu, musíte stisknout tlačítko (+) a vybrat příběh .
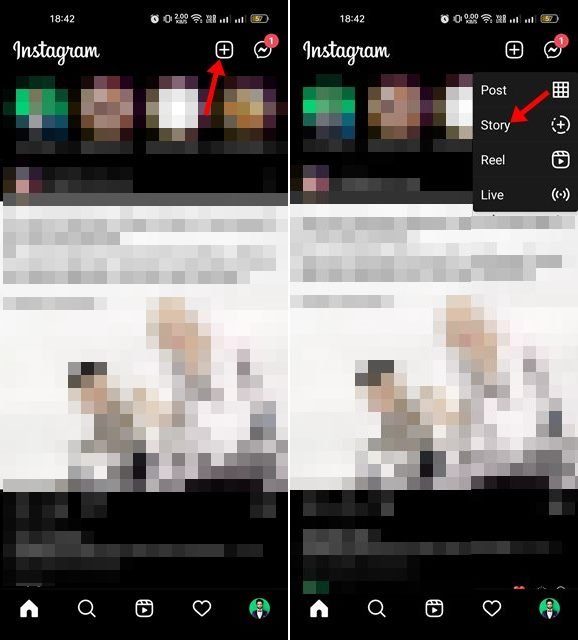
Poté klepněte na ikonu nálepky v uživatelském rozhraní vytváření příběhu, jak je znázorněno níže. Klepněte na svůj avatar v seznamu nálepek .
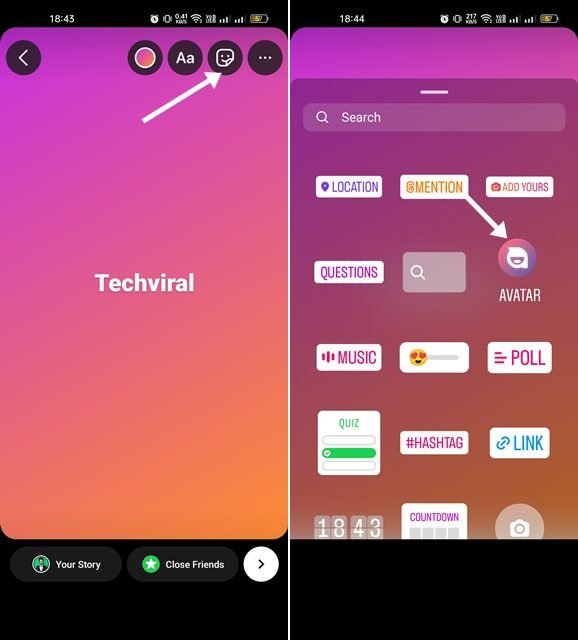
Tím se automaticky vygenerují některé nálepky na základě vašeho avatara. Na svůj příběh můžete nalepit nálepky.
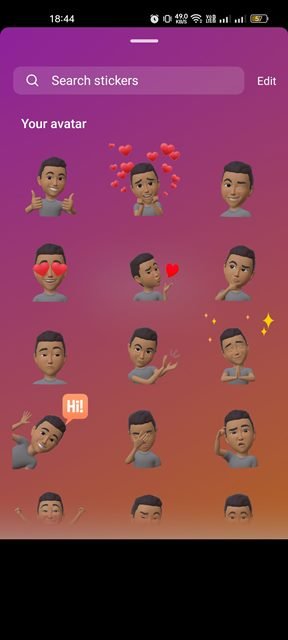
Sdílejte svůj avatar na Instagramu v DM
Jak již bylo zmíněno, avataři Instagramu jsou k dispozici také v DM. Musíte otevřít okno chatu a klepnout na ikonu nálepky . Klepněte na svůj avatar v seznamu dostupných nálepek .
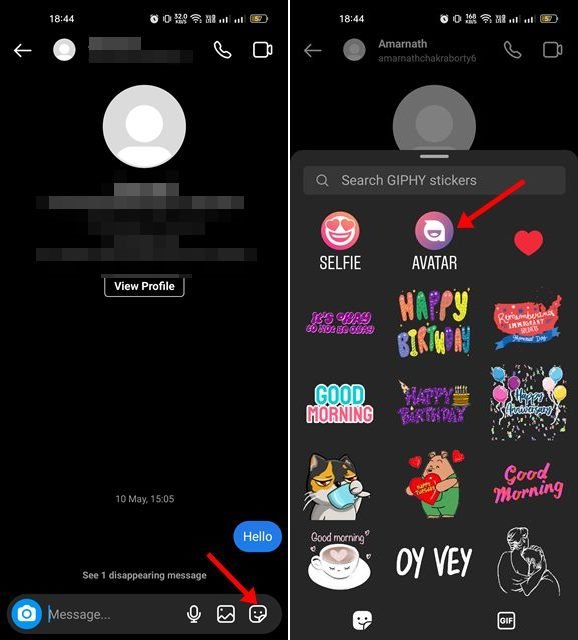
Nyní uvidíte některé nálepky vytvořené na základě vašeho avatara. Chcete-li nálepku odeslat do chatu, musíte na ni klepnout.
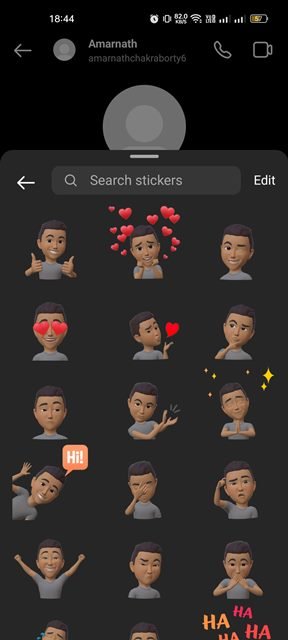
To je vše o vytváření a používání Instagram Avatar. Avatara si můžete přizpůsobit tak, že přejdete do Nastavení > Účet > Avatar.
Výše jsme viděli, jak vytvářet a používat avatary na Instagramu. Doufáme, že vám tyto informace pomohly najít to, co potřebujete.