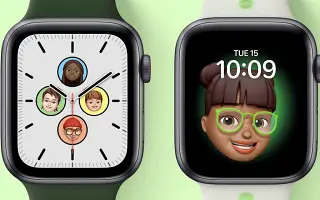Tento článek je průvodcem se snímky obrazovky, které vám pomohou vytvořit Memoji pomocí Apple Watch Face. Pokud se vám Memoji líbí, udělejte si z něj Apple Watch Face a noste ho na zápěstí.
Memoji, jak název napovídá, jsou emotikony, které vás reprezentují a jsou skvělým způsobem, jak se vyjádřit osobním způsobem. Pomocí zařízení Apple můžete vytvářet Memoji, která se vám co nejvíce podobají, nebo naopak jsou co nejvýraznější.
Pokud také vlastníte Apple Watch, můžete toto memoji nastavit jako ciferník, abyste upoutali pozornost všech. Také, pokud jste ještě nevytvořili Memoji, můžete si jej vytvořit přímo na hodinkách nebo iPhonu, pokud chcete.
Z mé paměti si nejprve vytvoříme Memoji a poté jej nastavíme jako ciferník Apple Watch.
Zde je návod, jak vytvořit Memoji pomocí ciferníku Apple Watch. Pokračujte v posouvání a zkontrolujte to.
Vytvořte Memoji
Chcete-li nastavit Memoji jako ciferník Apple Watch, musíte nejprve vytvořit Memoji (pokud jste to ještě neudělali). Memoji můžete také vytvářet na obrazovkových zařízeních Apple, jako jsou iPhony, zařízení macOS a WatchOS. Začněme tedy vytvořením nejpohodlnějšího Memoji na vašem iPhone.
na iPhone
Vytvoření Memoji na iPhone je velmi jednoduchý proces. Memoji můžete rychle vytvořit přímo z aplikace Zprávy.
Chcete-li vytvořit Memoji na svém iPhone, nejprve přejděte do aplikace Zprávy na domovské obrazovce nebo do knihovny aplikací zařízení iOS.
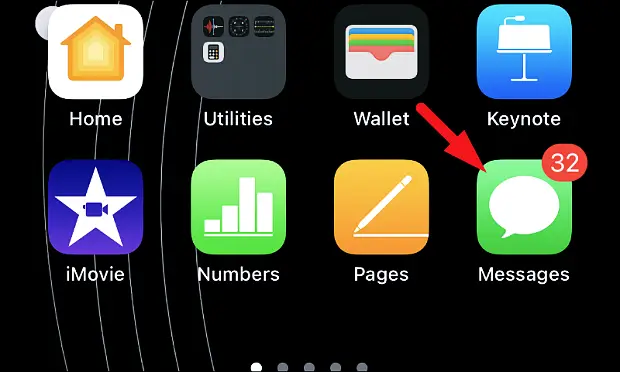
Poté klepněte na vlákno konverzace na obrazovce zprávy a pokračujte.
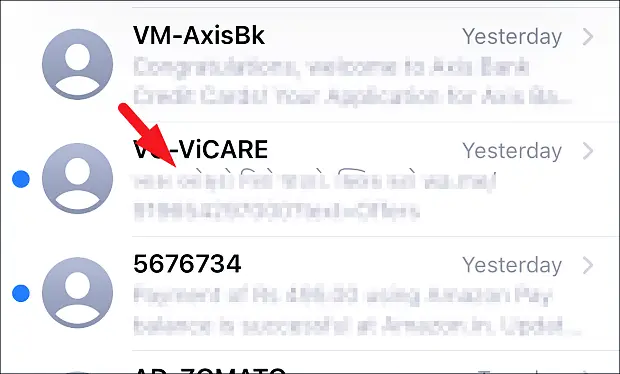
Poté klepnutím na šedou ikonu „App Store“ ve spodní části vlákna chatu vyvolejte lištu aplikací. Poté na liště aplikací najděte ikonu „Memoji“ a pokračujte klepnutím na ni. Sekce Memoji se rozbalí.
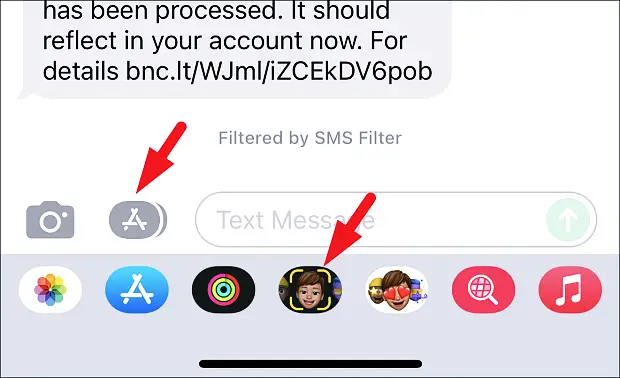
Nyní pokračujte klepnutím na tlačítko „+“ v rozbalené části. Tím se na obrazovce otevře samostatné překryvné okno.
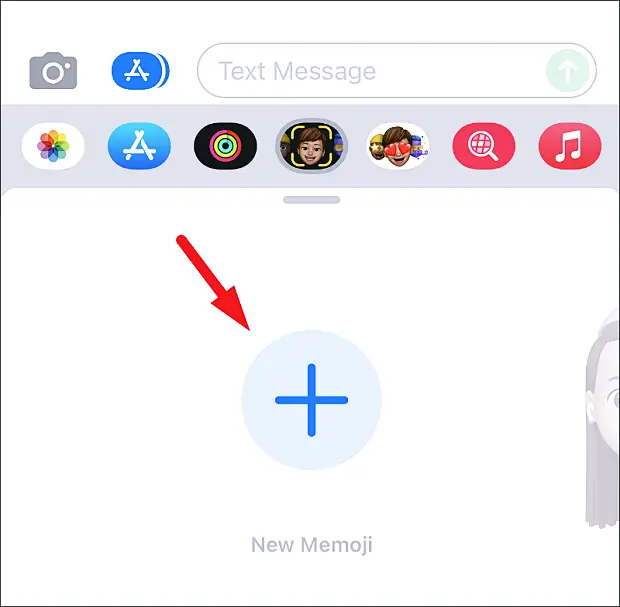
Nyní přejděte zprava doleva na obrazovce Memoji, abyste viděli všechny dostupné vlastní kategorie. Klepnutím zadejte kategorii.
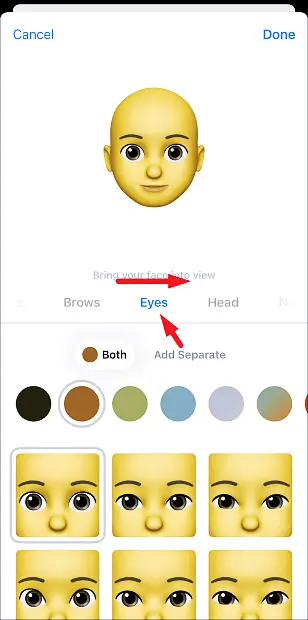
Stejně tak v každé kategorii existuje mnoho různých možností, které vyhovují vaší osobnosti a preferencím. Vyberte jednu z možností kliknutím na ni. Změny se okamžitě projeví na Memoji.
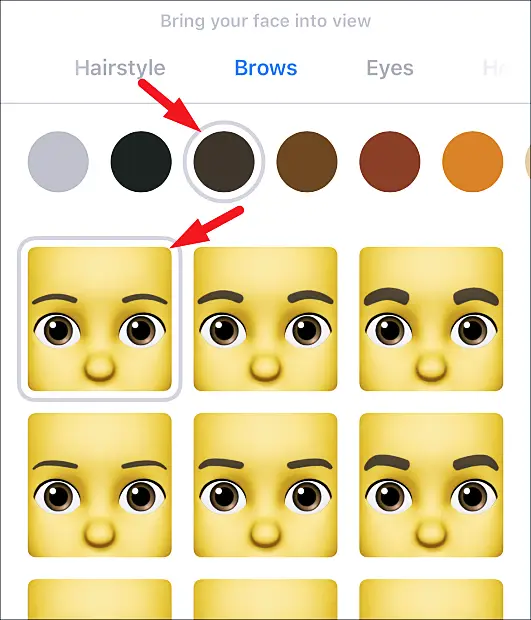
Po vytvoření Memoji, jak chcete, klepněte na tlačítko ‚Hotovo‘ v pravém horním rohu obrazovky pro uložení Memoji.
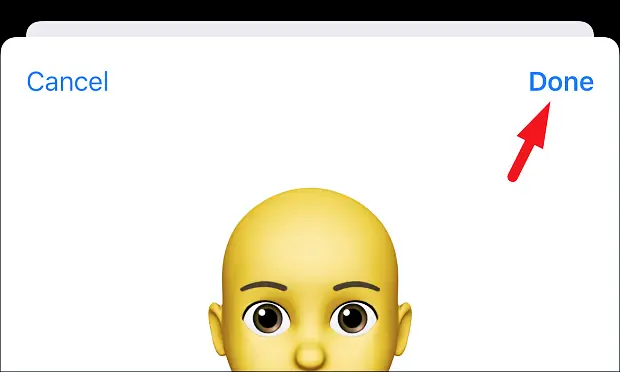
na Apple Watch
Stejně jako na iPhonu je vytváření Memoji na Apple Watch jednoduchý a snadný proces. A protože vytváří Memoji přímo na vašich Apple Watch, můžete je okamžitě nastavit jako ciferník.
Chcete-li na Apple Watch vytvořit Memoji, nejprve. Stisknutím tlačítka Crown/Home přejděte na obrazovku Aplikace na Apple Watch, pokud ještě není viditelná.

Poté vyhledejte a klepněte na dlaždici aplikace „Memoji“ v mřížce aplikací nebo v seznamu aplikací na hodinkách Apple Watch.

Poté klepněte na ikonu „+“ a vytvořte nový Memoji na Apple Watch. Tím se na obrazovce zobrazí překryvné okno.

Poté klepněte na kategorii, kterou chcete přizpůsobit pro svého avatara. Všechny kategorie můžete procházet posouváním korunky vašich Apple Watch.
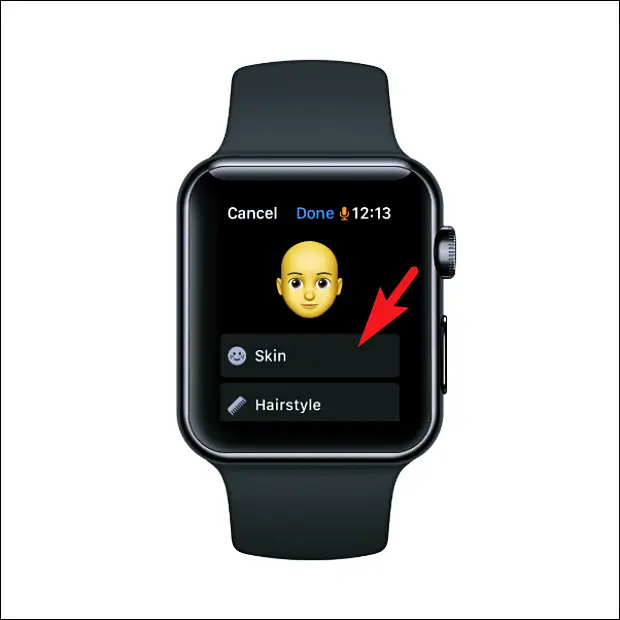
Jakmile vyberete kategorii k přizpůsobení, můžete přecházet z jedné možnosti do druhé otáčením korunky na Apple Watch. Na svém avataru můžete okamžitě vidět náhled vybrané možnosti.

Všechny kategorie mají podkategorie, které si můžete přizpůsobit. Chcete-li procházet všechny podkategorie, přejeďte prstem v nabídce ve spodní části obrazovky zprava doleva. Poté otáčejte korunkou svých Apple Watch a prozkoumejte možnosti přizpůsobení v každé podkategorii.
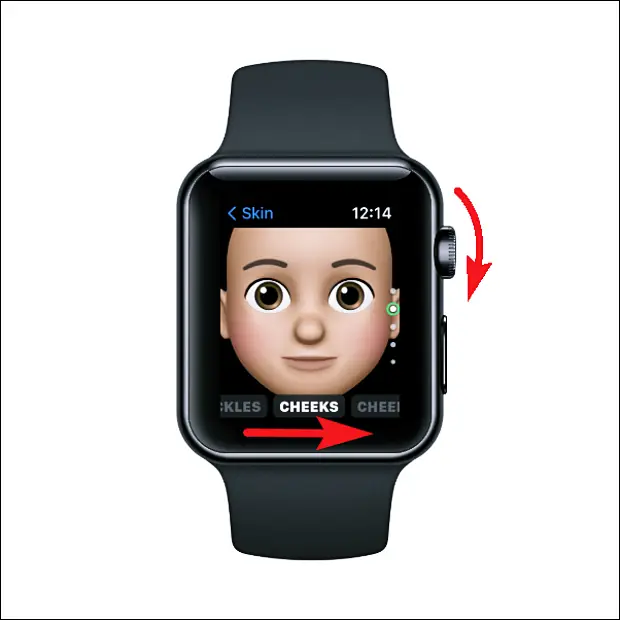
Jakmile si Memoji přizpůsobíte podle svých představ, stiskněte tlačítko ‚Zpět‘ v levém horním rohu a přejděte na hlavní obrazovku aplikace. Pokud již není na hlavní obrazovce.

Poté kliknutím na tlačítko ‚Hotovo‘ na hlavní obrazovce aplikace Memoji uložte Memoji.
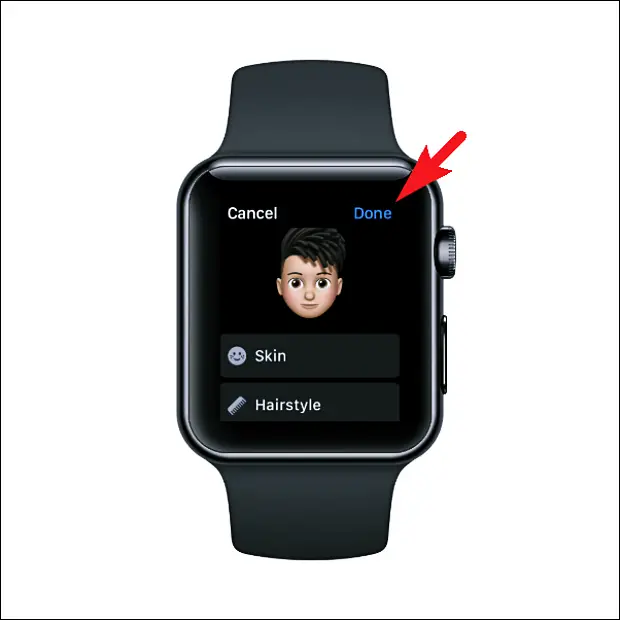
Nyní, když jste vytvořili Memoji, můžete jej nastavit jako ciferník.
Nastavte Memoji na Apple Watch Face
Nastavení Memoji jako obrazovky Apple Watch je opravdu snadné a provádí se stejným procesem, jakým byste normálně nastavili jakýkoli jiný ciferník na Apple Watch.
Chcete-li to provést, stiskněte a podržte aktuální ciferník Apple Watch, aby se zobrazila obrazovka výběru obličeje.

Poté posouvejte zprava doleva, dokud nedosáhnete tlačítka „+“, a pokračujte klepnutím.

Poté přejděte dolů, dokud nenajdete ciferník „Memoji“, a pokračujte stisknutím tlačítka „Přidat“.

Na další obrazovce otočte korunkou Apple Watch a vyberte All Animoji (tato možnost cyklicky prochází výchozí Memoji pokaždé, když hodinky probudíte) nebo otočte korunkou a vyberte nedávno vytvořenou Memoji. Po výběru pokračujte přejetím zprava doleva.
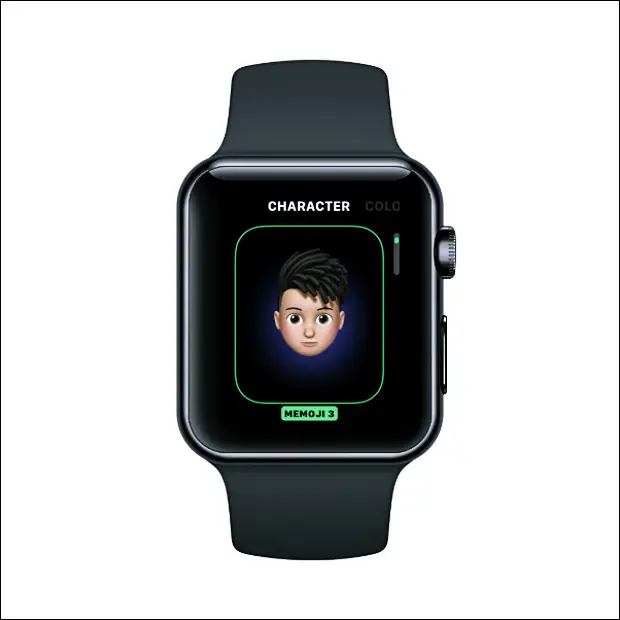
Poté otočte korunkou svých Apple Watch a vyberte barvu pozadí pro Memoji. Po provedení výběru pokračujte dalším přejetím zprava doleva.

Poté na další obrazovce musíte vybrat Komplikace. Ciferník Memoji podporuje pouze dvě komplikace: kalendář a teplotu. Ve výchozím nastavení jsou obě zapnuty. Chcete-li zakázat, klepněte na komplikace jednotlivě a pokračujte.

Poté na další obrazovce najděte dlaždici „Vypnout“ a klepnutím vypněte komplikaci.
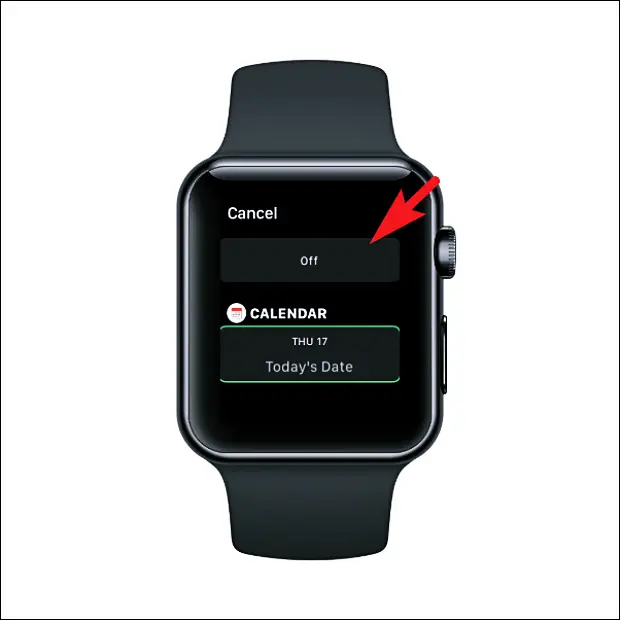
Pokud nechcete, aby se informační displej zobrazoval na ciferníku, opakujte totéž pro zbytek informačního displeje.

Jakmile si ciferník nastavíte podle svých představ, potvrďte stisknutím tlačítka Crown/Home na Apple Watch.
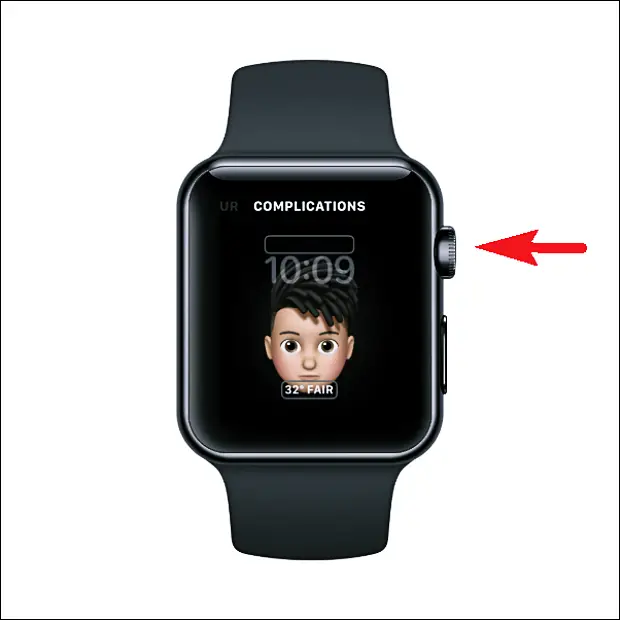
Poté klepněte na ciferník Memoji a nastavte jej jako trvalý ciferník.

Nyní jste úspěšně nastavili své Memoji na ciferníku Apple Watch.

Můžete také klepnout na Memoji a vyjádřit různé výrazy.
Výše jsme viděli, jak vytvořit Memoji pomocí Apple Watch Face. Doufáme, že vám tyto informace pomohly najít to, co potřebujete.