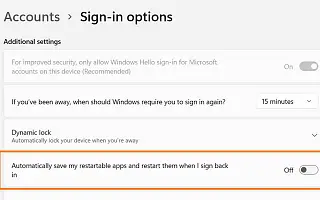Tento článek je průvodcem nastavením se snímky obrazovky pro ty, kteří hledají způsob, jak zastavit restartovatelné aplikace při přihlášení do Windows 11.
Ve Windows 11, když restartujete počítač nebo se k němu přihlásíte, systém automaticky znovu spustí aplikace spuštěné během vaší poslední relace, takže můžete rychle začít tam, kde jste přestali.
Může to být užitečná funkce, ale nechcete, aby se aplikace restartovala, když se všichni přihlásí. Může zpomalit proces spouštění a plýtvat systémovými prostředky. Tuto funkci také podporují pouze některé aplikace Microsoft Store.
Pokud tuto funkci nechcete používat, můžete ji vypnout, abyste zabránili opětovnému otevření aplikací při přihlášení v systému Windows 11, nebo ji můžete restartovat na stránce Možnosti přihlášení.
Níže sdílím, jak zastavit restartovatelné aplikace při přihlášení do Windows 11. Pokračujte v posouvání a zkontrolujte to.
Zastavte restartování aplikací, když se znovu přihlásíte do Windows 11
Tento článek vás provede kroky k zastavení restartovatelných aplikací ve Windows 11.
Chcete-li zabránit automatickému opětovnému otevření aplikací po přihlášení nebo restartování, postupujte takto:
- Otevřete Nastavení ve Windows 11 .
- Klikněte na Účet .
- Klikněte na kartu Možnosti přihlášení .
- V sekci „Další nastavení“ vypněte přepínač „Automaticky ukládat restartovatelné aplikace a restartovat, když se znovu přihlásíte“ .
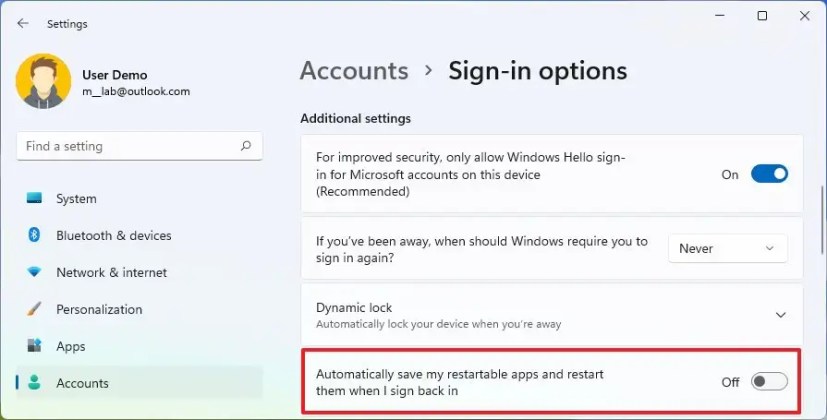
Po dokončení kroků a opětovném přihlášení po restartu se již aplikace podporované systémem Windows 11 automaticky nespustí.
Výše jsme se podívali na to, jak zastavit restartovatelné aplikace při přihlášení do Windows 11. Doufáme, že vám tyto informace pomohly najít to, co potřebujete.