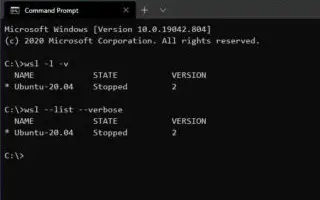Tento článek je průvodcem nastavením s několika užitečnými snímky obrazovky, jak zkontrolovat verzi WSL v systému Windows 10/11. Verzi podsystému Windows pro vaši verzi systému Linux můžete snadno zkontrolovat pomocí příkazu wsl.exe.
Pro Windows 10 nebo Windows 11 jsou k dispozici dvě verze Windows Subsystem for Linux (WSL), včetně verzí 1 a 2.
WSL 1 byla původní verze a zavedla možnost spouštět linuxové distribuce nativně s Windows 10. WSL 2 je nyní druhou verzí, která využívá virtualizaci ke spuštění linuxového jádra v odlehčeném virtuálním stroji a poskytuje stejné výhody jako první verze. , lepší výkon systému a plná kompatibilita podpory systémových volání.
Pokud jste nedávno upgradovali z WSL1 na WSL2 a chcete zkontrolovat, zda byla instalace úspěšná, nebo pokud chcete vědět, jakou verzi architektury máte, Windows 10 a Windows 11 obsahují příkaz ke kontrole, zda máte na svém počítači nainstalovaný WSL2 nebo WSL1. přístroj.
Proces kontroly verze subsystému Windows pro Linux nainstalovaný v systému Windows 11 nebo Windows 10 je uveden níže. Pokračujte v posouvání a zkontrolujte to.
Zkontrolujte, která verze WSL je nainstalována v systému Windows 10 nebo 11
- Otevřete Start .
- Vyhledejte Příkazový řádek (nebo PowerShell ), klikněte pravým tlačítkem na horní výsledek a vyberte možnost Spustit jako správce .
- Ověřte, zda je na vašem zařízení nainstalován WSL 2 nebo WSL 1, zadáním následujícího příkazu a stisknutím klávesy Enter .
wsl --list --verbose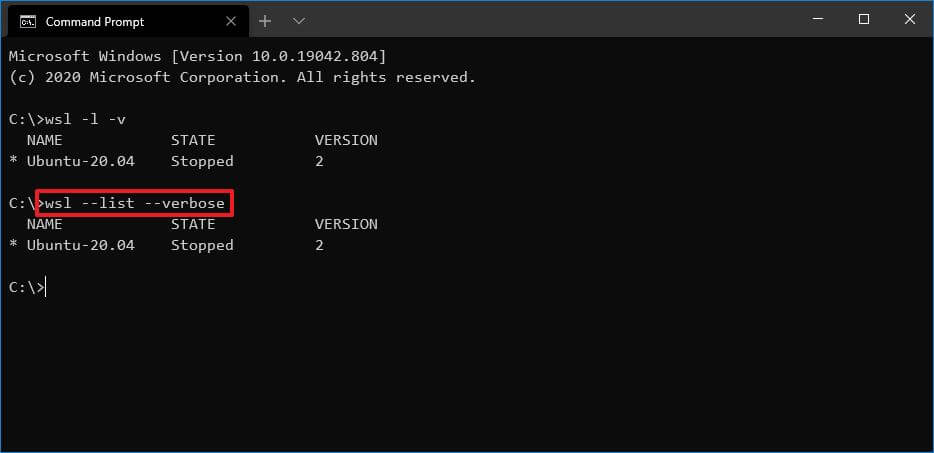
Rychlý tip: Příkaz můžete také napsat takto
wsl -l -v: - Zkontrolujte verzi WSL nainstalovanou v systému Windows 11 nebo Windows 10 ve sloupci „Verze“.
Pokud dokončíte proces a výstup je 2 , máte ve svém systému nainstalován WSL2. Pokud se zobrazí chyba nebo žádné číslo verze, protože příkaz je k dispozici ve verzi 2, Windows má nainstalovaný WSL1.
Výše jsme se podívali na to, jak zkontrolovat verzi WSL ve Windows 10/11. Doufáme, že vám tyto informace pomohly najít to, co potřebujete.