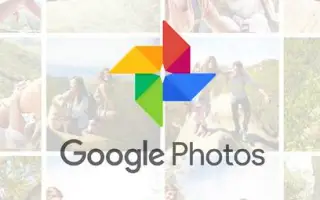Tento článek je průvodce nastavením s několika užitečnými snímky obrazovky, jak kopírovat a vkládat text na fotografie telefonu.
Nedávno jsme objevili další nejlepší funkci Fotek Google, která usnadňuje kopírování a vkládání textu z fotografií. Tato funkce je aktuálně dostupná pouze pro verze Fotek Google pro Android a iOS.
Díky Fotkám Google v systému Android/iOS tedy můžete snadno kopírovat a vkládat text z fotografií. Fotky Google využívají k vytahování textu z obrázků vestavěnou funkci Google Lens aplikace.
Níže je uveden návod, jak kopírovat a vkládat text na fotografie mobilního telefonu. Pokračujte v posouvání a zkontrolujte to.
Postup kopírování a vkládání textu z fotografie do telefonu
V tomto článku se s vámi podělíme o podrobný návod, jak zkopírovat a vložit text z fotografií pomocí telefonu.
- Nejprve na zařízení Android nebo iOSOtevřete Fotky Google a vyberte fotku, která obsahuje text.
- Nyní najdete plovoucí lištu navrhující kopírování textu . Chcete-li získat text z obrázku, musíte na tuto možnost klepnout.
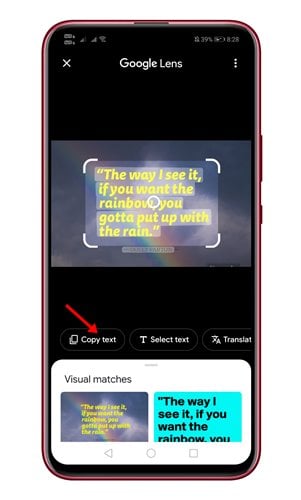
- Pokud tuto možnost nevidíte, musíte kliknout na ikonu čočky v dolním panelu nástrojů .
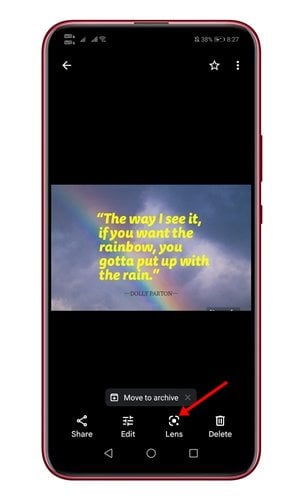
- Google Lens se nyní otevře a rozpozná viditelný text. Můžete vybrat libovolnou část textu, kterou chcete .
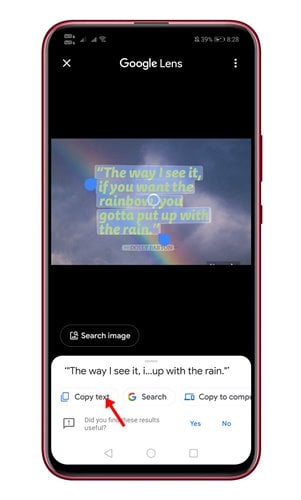
- Po výběru textu musíte klepnout na možnost Kopírovat text .
Nastavení je dokončeno. Text se okamžitě zkopíruje do schránky. Poté jej můžete vložit kam chcete.
Výše jsme se podívali na to, jak zkopírovat a vložit text na fotografie mobilního telefonu. Doufáme, že vám tyto informace pomohly najít to, co potřebujete.