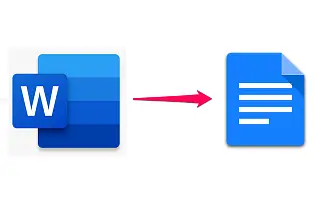Mezi těmito dvěma existuje jasná rivalita, ale pokud jde o kompatibilitu mezi sadou Google a Microsoft Office, Google a Microsoft spolupracují dobře. V Dokumentech Google můžete také snadno otevírat a převádět dokumenty Microsoft Word.
Níže sdílím, jak změnit dokument Word na Dokumenty Google. Pokračujte v posouvání a zkontrolujte to.
Jak převést dokumenty Word na Dokumenty Google
Dokumenty Google podporují všechna nativní rozšíření aplikace Microsoft Word (.doc, .docx, .dot) a umožňují snadno převést jakýkoli jiný soubor Office do formátu Dokumentů, Prezentací nebo Tabulek Google pro úpravy na webu.
Postup je velmi jednoduchý jak na Androidu/iOS, tak na PC. Níže popisujeme nejjednodušší způsob, jak změnit dokument aplikace Word na dokument Google v telefonu nebo počítači.
1. Převeďte dokumenty aplikace Word do Dokumentů Google v telefonu
K převodu dokumentů Word do Dokumentů Google nepotřebujete počítač. Můžete používat svůj telefon a proces je poměrně jednoduchý. Jediným požadavkem je aplikace Dokumenty Google. Nyní vše, co potřebujete, je dokument Microsoft Word, který chcete uložit jako dokument Google.
Zde je návod, jak převést dokumenty aplikace Word do Dokumentů Google v systému Android nebo iPhone.
- Získejte přístup k dokumentům aplikace Word z interního úložiště nebo je otevřete na Disku Google .
- Když otevřete dokument , automaticky se otevře v Dokumentech Google . Pokud není nainstalován Microsoft Word pro Android.
- Klepněte na nabídku se třemi tečkami a vyberte Sdílet a exportovat .
- Klepněte na Uložit jako a vyberte Dokumenty Google .
Protože Dokumenty Google jsou založeny na cloudu, vaše dokumenty jsou uloženy na Disku Google a v databázi Dokumentů. Pokud si ji chcete stáhnout, bude automaticky převedena zpět na příponu souboru Microsoft Word. Samozřejmě můžete také zvolit, zda jej chcete zpřístupnit offline nebo uložit v jiném formátu, jako je PDF.
2. Změňte Word Docs na Google Docs na PC
Postup je podobný na PC, s tím rozdílem, že nejprve musíte soubor nahrát na Disk Google. Až budete hotovi, stačí otevřít. Automaticky se otevře v Dokumentech Google a lze jej převést a uložit do cloudu stejně jako v systému Android.
Zde je návod, jak změnit Word Docs na Google Docs na PC.
- Otevřete Disk Google v prohlížeči na vašem PC .Najdete ho zde .
- Přihlaste se pomocí svého účtu Google .
- Nahrajte dokument aplikace Word přetažením na Disk Google . Můžete také kliknout na nový symbol v levém podokně a vybrat Nahrát soubor a poté nahrát dokument.
- Poklepáním na dokument aplikace Word jej otevřete v Dokumentech Google .
- Klikněte na Soubor na panelu nástrojů a vyberte Uložit jako Dokumenty Google .
Tím se vytvoří kopie souboru, ke které budete mít přístup na jakémkoli zařízení.
Výše jsme viděli, jak změnit dokument aplikace Word na dokument Google. Doufáme, že vám tyto informace pomohly vyřešit problém.