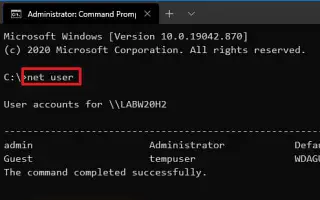Tento článek je průvodcem nastavením s několika užitečnými snímky obrazovky, jak změnit heslo účtu pomocí příkazového řádku v systému Windows 10. Pokud potřebujete změnit heslo k místnímu účtu, můžete také použít příkazový řádek a v této příručce se dozvíte, jak to provést ve Windows 10.
Pokud máte podezření, že vaše heslo k Windows 10 bylo odcizeno, doporučujeme vám změnit heslo účtu Windows 10 na jiné heslo, které je pro ostatní obtížně použitelné, pokud máte slabé heslo nebo používáte stejné heslo delší dobu. . Někdo jiný, aby hádal.
Pokud máte místní účet, který nemá účet Microsoft, existuje několik způsobů, jak změnit heslo, ale jedním rychlým způsobem je použít příkazový řádek.
Níže představím, jak změnit heslo místního účtu pomocí příkazového řádku v systému Windows 10. Pokračujte v posouvání a zkontrolujte to.
Změňte heslo účtu pomocí příkazového řádku
Chcete-li změnit heslo místního účtu pomocí příkazového řádku, použijte následující postup.
- Otevřete Start ve Windows 10 .
- Vyhledejte Příkazový řádek , klikněte pravým tlačítkem na horní výsledek a vyberte možnost Spustit jako správce .
- Chcete-li zobrazit všechny dostupné účty, zadejte následující příkaz a stiskněte klávesu Enter .
net user - Změňte heslo účtu zadáním následujícího příkazu a stisknutím klávesy Enter .
net user USERNAME *Nezapomeňte nahradit USERNAME v příkazu názvem účtu, který chcete aktualizovat.
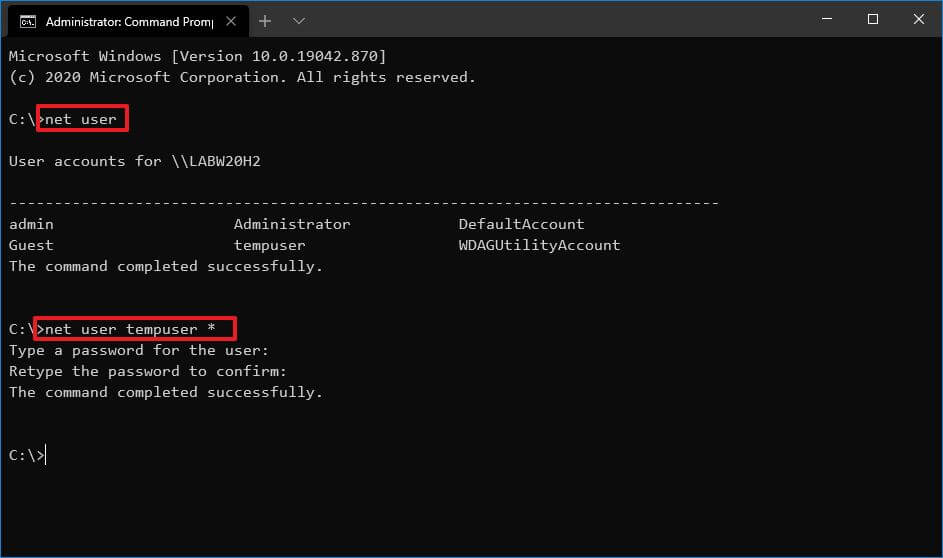
- Zadejte své nové heslo a stiskněte Enter .
- Zadejte nové heslo znovu pro potvrzení a stiskněte Enter .
Po dokončení procesu se odhlaste a přihlaste se zpět ke svému účtu Windows 10, abyste mohli použít nové heslo. Pokud máte účet propojený se svým účtem Microsoft, výše uvedené kroky neplatí. V tomto případě budete muset změnit heslo k účtu.
Přestože se tato příručka zaměřuje na Windows 10, tyto kroky by měly fungovat také pro Windows 8.1 a Windows 7.
Výše jsme viděli, jak změnit heslo účtu pomocí příkazového řádku v systému Windows 10. Doufáme, že vám tyto informace pomohly najít to, co potřebujete.