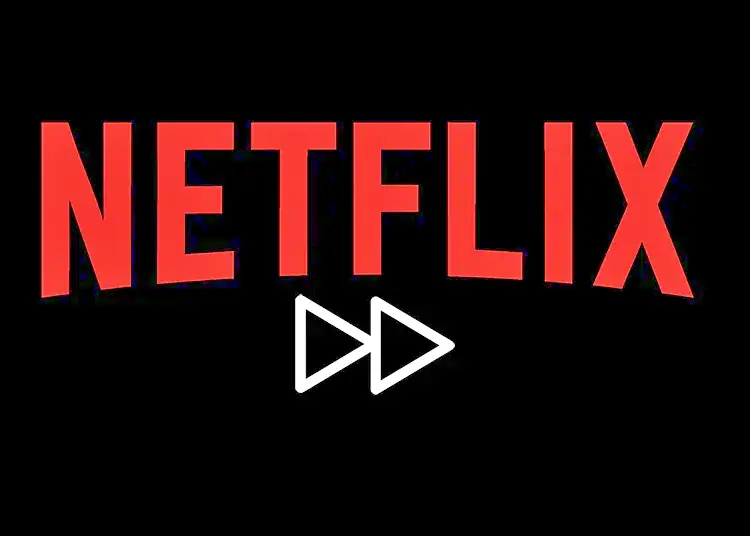Chtěli jste někdy změnit rychlost přehrávání Netflix? Díky tomu můžete rychleji sledovat filmy a televizní pořady. YouTube nabízí řadu rychlostí přehrávání, ale Netflix se chvíli zdráhal tuto funkci oficiálně podporovat.
Nyní však můžete sledovat pořady a filmy rychleji než obvykle nebo pomaleji, než bylo zamýšleno. Jak tedy získáte přístup k různým rychlostem přehrávání Netflixu? Je to snadné, alespoň při sledování v prohlížečích, zařízeních Android a iOS a některých chytrých televizích, takže vám ukážeme, jak na to.
Níže sdílíme, jak změnit rychlost přehrávání na Netflixu. Pokračujte v rolování, abyste to zjistili.
Co je proměnná míra přehrávání na Netflixu?
Zrychlením nebo zpomalením obsahu na Netflixu mohou spotřebitelé sledovat obsah o něco rychleji (1,2x) nebo mnohem rychleji (1,5x). Nabízí také pomalejší možnosti (0,5x a 0,7x), ideální pro ty, kteří rádi analyzují svá oblíbená média. Výška zvuku se také změní, aby odpovídala nové rychlosti, kterou sledujete.
Netflix tuto funkci poprvé otestoval v roce 2019, ale vyvolala kontroverze, zejména mezi filmaři, kteří věřili, že streamovací služba manipuluje s tím, jak je jejich produkce vnímána. Pokud například zrychlíte obsah, můžete ztratit některé nuance. Režiséři a scénáristé trvali na tom, že dělají svůj produkt určitým způsobem, a nechtěli, aby ho diváci zkazili.
Netflix na druhou stranu uvádí filmy s titulky jako jeden z důvodů, proč lidé chtějí obsah sledovat pomaleji.
Diváci mají také dobré důvody, proč chtějí vidět obsah dříve. Můžete například chtít sledovat pomalou televizi, ale ne tak pomalou jako ostatní lidé. Pomalé televizní pořady jsou obvykle v reálném čase a obsahují různé krásné scenérie.
Rychlost přehrávání se liší od zpoždění. Existuje mnoho důvodů, proč streamovací služby běží pomalu.
Jak změnit rychlost přehrávání videa na Netflixu
Navzdory obavám tvůrců nabízí Netflix možnost změnit rychlost prohlížení obsahu na jeho platformě. A je to úžasně snadné. Tedy pokud cokoli sledujete ve webovém prohlížeči nebo v aplikaci Netflix pro Android a iOS, HTML5.
Nejprve se podívejte na film nebo televizní pořad, který chcete vidět. Pozastavte obsah. Ve spodní části rozhraní najdete spoustu možností, včetně (vlevo) 10sekundového tlačítka pro převíjení vzad nebo vpřed a napravo možnost upravit zvuk a přidat nebo odebrat titulky.
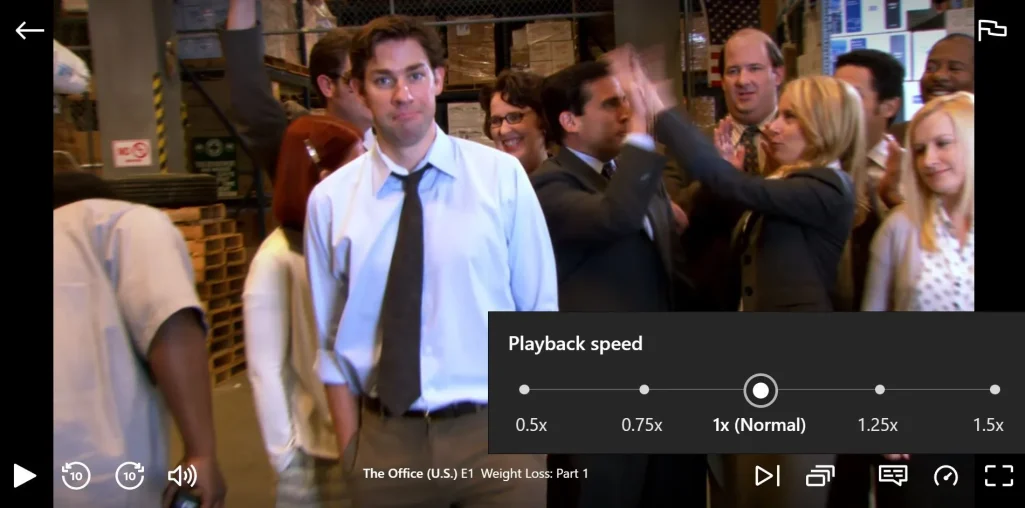
Na pravé straně obrazovky je symbol, který vypadá jako rychloměr. Když na něj najedete, otevře se malý panel s názvem „Rychlost přehrávání“. Ve výchozím nastavení je nastaveno na „1x (Normal)“, ale můžete jej urychlit kliknutím na „1,25x“ nebo „1,5x“. Nebo klikněte na „0,75x“ nebo „0,5x“ pro zpomalení.
Mohu změnit rychlost přehrávání videa Netflix na své chytré televizi?
Stojí za zopakování. Výše uvedená metoda funguje pouze s webovým prohlížečem, aplikací Netflix pro Android a iOS nebo některými chytrými televizory. Vše, co běží na HTML5, tuto funkci podporuje. Mezi tyto prohlížeče patří:
- Google Chrome
- Safari
- Microsoft Edge
- Firefox
- Opera
Co když tedy nemáte přístup k obnovovací frekvenci na vaší Smart TV? Možná máte smůlu, ale tady je jedna metoda, kterou stojí za to vyzkoušet.
Vaše chytrá televize by měla mít webový prohlížeč, nebo alespoň možnost nainstalovat si nový prohlížeč. K Netflixu se dostanete tak, že jej otevřete na televizoru, nebo si nainstalujete a poté otevřete jeden z pěti výše uvedených prohlížečů, což vám dává možnost variabilního přehrávání, která je dostupná pouze prostřednictvím aplikací s podporou HTML5.
Jak dále upravit rychlost přehrávání Netflix
Použití 5 různých rychlostí přehrávání nemusí být vhodné pro to, co hledáte. Pro další změnu rychlosti přehrávání Netflix je nejlepší nainstalovat plugin, jako je Google Chrome. Jaké pluginy tedy doporučujeme?
1. Ovladač rychlosti videa
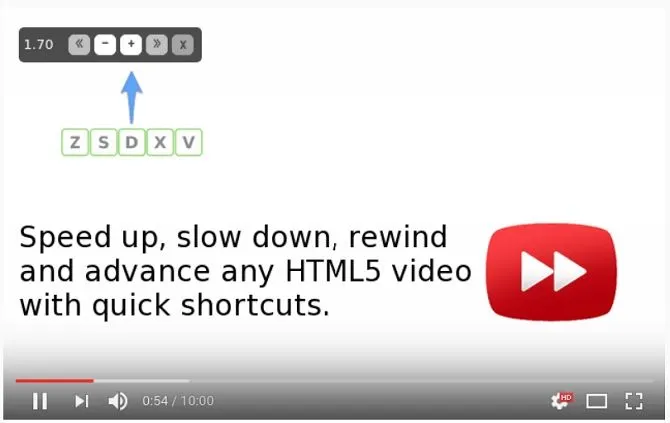
Ovladač rychlosti videa umožňuje měnit rychlost ve velmi malých krocích. Normální rychlost 1.0 je výchozí. Najeďte myší na levý roh obrazovky a klikněte na tlačítka plus nebo minus pro zvýšení nebo snížení rychlosti přehrávání Netflixu.
Pokud si nejste jisti, zda můžete obsah sledovat ještě vyšší rychlostí, zkuste 1,1x. Na 60minutovém videu můžete ušetřit 6 minut.
Video Speed Controller ovládá rychlost jakéhokoli HTML5 videa a má praktické klávesové zkratky pro převíjení obsahu zpět nebo vpřed.
Ke stažení: Video Speed Controller
2. Zrychlení
Jedná se o podobný doplněk, který umožňuje ovládat videa libovolné webové stránky. Není to omezeno na Netflix. SpeedUp je k dispozici také na jiných streamovacích platformách, jako je Hulu a Amazon Prime.
Jak název napovídá, SpeedUp může také zpomalit váš obsah. Je méně intenzivní než ovladač rychlosti videa a nabízí 9 tlačítek pro změnu rychlosti přehrávání od 0,75x do 2,25x. Opět platí, že možnost 1,10x je skvělý způsob, jak ušetřit čas bez obětování kvality.
Ke stažení: SpeedUp
Proč Netflix mění rychlost přehrávání?
Při diskusi o experimentu Netflix tvrdil :
„Podobné funkce jsou na DVD přehrávačích a DVR k dispozici již léta a naši členové je velmi žádali. Naše testy mimo jiné ukazují, že spotřebitelé oceňují flexibilitu, kterou jim nabízí opakované sledování svých oblíbených scén s titulky nebo zpomalení, protože jsou neslyšící.“
Ale proč byste chtěli sledovat film nebo televizní pořad rychleji nebo pomaleji, než bylo zamýšleno?
Netflix má pravdu. Jiné služby to poskytují již léta. Jen málo tvůrců kritizuje YouTube za to, že umožňuje divákům zrychlit jejich obsah. Obdobně DVD a Blu-ray přehrávače obvykle disponují touto funkcí. Některé podcasty lze také rychle poslouchat. To znamená, že při dojíždění můžete poslouchat celé epizody.
Přehrávání obsahu Netflix vyšší rychlostí je lepší pro televizní pořady než filmy. Netflix je synonymem pro binge-watching, takže zrychlením obsahu můžete zvládnout sezónu v rekordním čase. Pokud tedy chcete sledovat další epizodu Stranger Things, změňte rychlost přehrávání Netflix na 1,5x, abyste ji mohli sledovat o přestávce na oběd.
Je ten rozdíl tak důležitý? Vydělte délku epizody nebo filmu (v minutách) sazbou. 60minutový pořad můžete sledovat za 40 minut při 1,5násobné rychlosti. Série 10 epizod s každou epizodou 60 minut ušetří 100 minut při sledování 1,2x rychlostí. Rozdíl ve sledování mezi normální rychlostí a rychlostí 1,2x je téměř nepostřehnutelný.
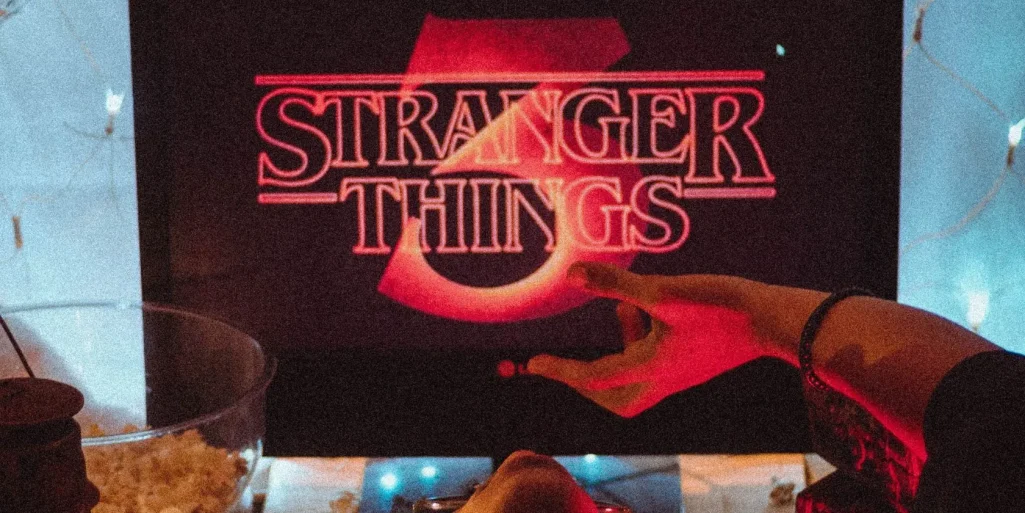
A každý prožíváme filmy jinak. Záměry se také mohou lišit mezi scénáristy a režiséry. Spotřebitelé budou samozřejmě také interpretovat produkt vedle sebe. Variabilní rychlost přehrávání lze také považovat za způsob, jak zvýšit dostupnost obsahu.
Možnost změnit rychlost přehrávání na Netflixu také může pomoci lidem s autismem, pro které je sledování obsahu různými rychlostmi příjemnější a uspokojivější.
Potřebujete změnit rychlost přehrávání Netflix?
Když to čtete, jasně jste se rozhodli prozkoumat možnost změny rychlosti přehrávání na Netflixu. Zda byste měli nebo ne, je na vás.
Zde je návod, jak změnit rychlost přehrávání na Netflixu. Doufáme, že vám tyto informace pomohly vyřešit váš problém.