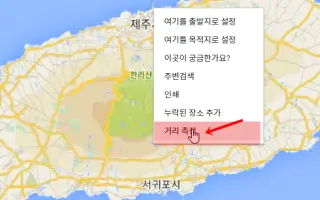Tento článek je průvodcem nastavením s několika užitečnými snímky obrazovky, jak měřit vzdálenost na Mapách Google.
Mapy Google mohou být vaším nejlepším společníkem, zvláště pokud jste v tomto městě noví a nevíte, kam jít nebo kde se ubytovat. Mapy Google vám poskytují trasy, poskytují informace o dopravě v reálném čase a pomáhají vám najít orientační body v okolí.
Mapy Google také poskytují sledování vlaků v reálném čase, což je velmi výhodné pro ty, kteří často cestují vlakem. Mluvíme o Mapách Google, protože nejnovější aplikace mají schopnost měřit vzdálenosti.
Aplikace nebo webová stránka Mapy Google usnadňuje měření vzdálenosti mezi dvěma nebo více pevnými místy. Proč by to bylo užitečné? Měření přesné vzdálenosti mezi dvěma nebo více body vám může ušetřit čas, když spěcháte a neplánujete trasu.
Zde je návod, jak měřit vzdálenost na Mapách Google. Pokračujte v posouvání a zkontrolujte to.
Změřte vzdálenost na Google Maps
Pokud vás tedy zajímá, jak měřit vzdálenost na Google Maps na jakémkoli zařízení, čtete toho správného průvodce. V tomto článku sdílíme podrobný návod, jak měřit vzdálenost v Mapách Google pro počítače a mobily. Pojďme zkontrolovat.
1. Změřte vzdálenost Google Maps od počítače
V Mapách Google pro počítače je velmi snadné změřit vzdálenost mezi dvěma nebo více body.
- Nejprve váš oblíbený webový prohlížeč aOtevřete webovou stránku Map Google .
- Dále najděte místo, kde chcete změřit vzdálenost. Klepněte pravým tlačítkem na místo, kde chcete nastavit počáteční bod, a vyberte možnost Změřit vzdálenost . To se přidává k prvnímu bodu.
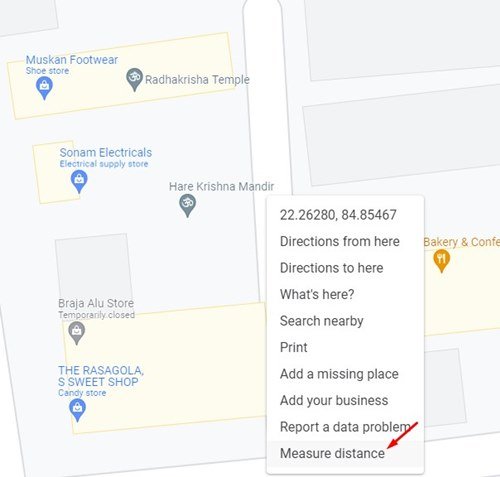
- Chcete-li přidat druhý bod, musíte kliknout na druhé místo na mapě.
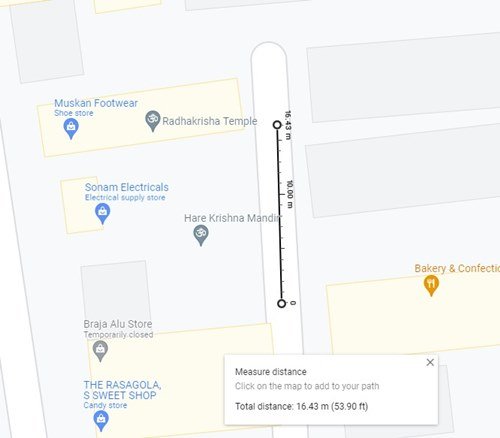
- Mapy Google zobrazují celkovou vzdálenost ve spodní části stránky.
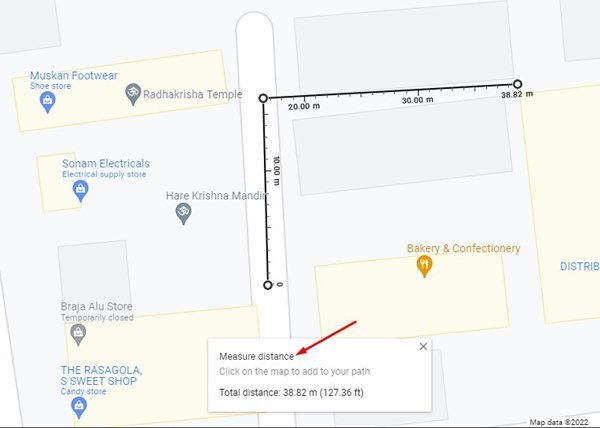
- Kliknutím na umístění můžete přidat další body. Po každém novém bodu zobrazí Mapy Google vzdálenost ve spodní části obrazovky.
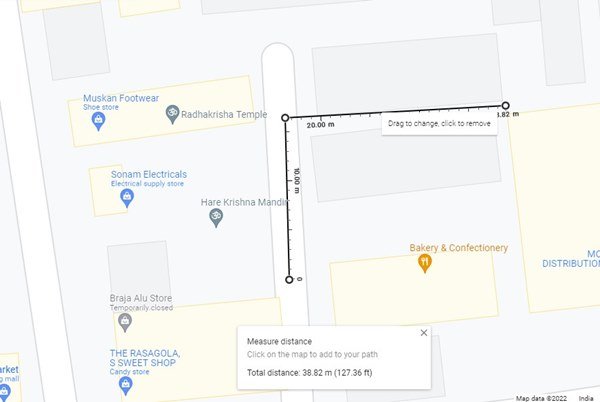
Takto se provádí nastavení. Takto se měří vzdálenosti v Mapách Google pro počítače.
2. Změřte vzdálenost v Mapách Google na mobilu
Stejně jako ve webové verzi můžete pomocí mobilní aplikace Mapy Google změřit vzdálenost mezi dvěma nebo více body.
- Nejprve spusťte Mapy Google na svém smartphonu .
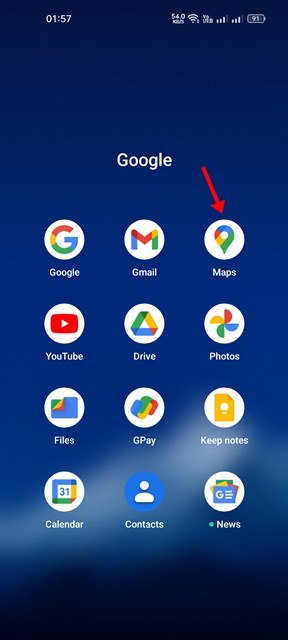
- Nyní přejděte na místo, kde chcete změřit vzdálenost. Poté klepněte a podržte mapu a přidejte špendlík.
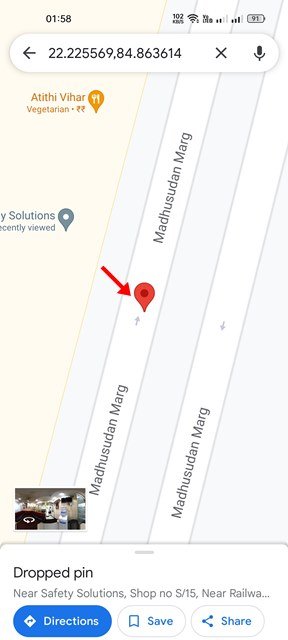
- V dolní části obrazovky se nyní objeví nabídka. Klepněte na Změřit vzdálenost .
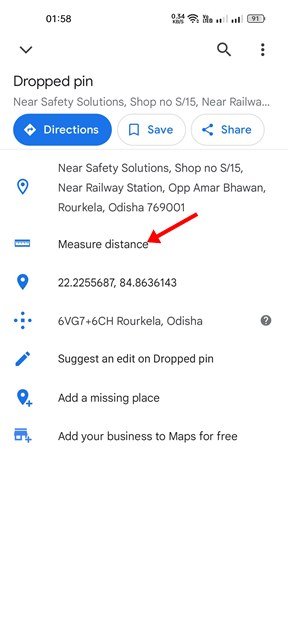
- Musíte posouvat mapu, dokud nebude cíl nad novým místem , které chcete měřit .
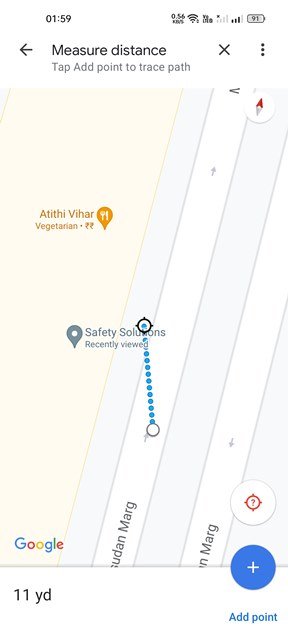
- Vzdálenost je zobrazena na Google Maps. Chcete-li přidat další body, jak je uvedeno níže, musíte stisknout možnost Přidat body .
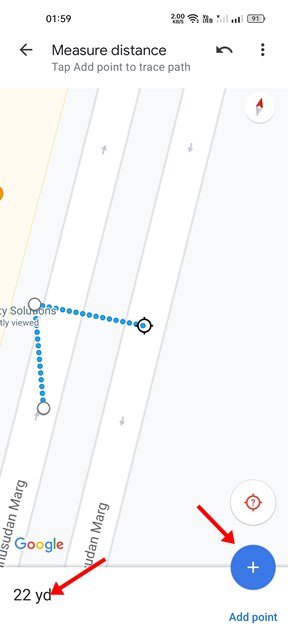
- Po přidání bodů je třeba posunout mapu a nastavit cílové umístění. Mapy Google aktualizují vzdálenost, když přidáte další body a rozšíříte polohu.
Takto se provádí nastavení. Jak měřit vzdálenost na Google Maps pro Android/iOS.
Nevidím možnost ručního měření vzdálenosti výběrem bodu v běžné navigační aplikaci. Můžete také použít Mapy Google k uložení tras pro budoucí použití, zobrazení dopravních informací a další.
Výše jsme se podívali na to, jak měřit vzdálenost na Mapách Google. Doufáme, že vám tyto informace pomohly najít to, co potřebujete.