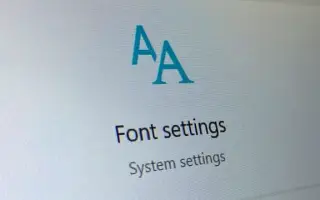Tento článek je průvodcem nastavením se snímky obrazovky, které vám mohou pomoci, jak zvětšit velikost písma v systému Windows 10.
Pokud Windows 10 nějakou dobu používáte, pravděpodobně víte, že v operačním systému můžete změnit výchozí písmo. Můžete si také snadno stáhnout písma z webových stránek třetích stran a použít je ve svém systému.
Co když ale stažené písmo vypadá malé a špatně čitelné? V tomto případě můžete systémové písmo ve Windows 10 zvětšit. Kromě změny písma můžete také změnit velikost písma ve Windows 10.
Velikost písma můžete ručně upravit v nastavení Windows 10 a nová velikost textu bude použita v celém systému. To znamená, že zvětšení velikosti písma také rozšíří text v aplikacích a webových prohlížečích.
Jak zvětšit velikost písma v systému Windows 10 je uvedeno níže. Pokračujte v posouvání a zkontrolujte to.
Změna velikosti písma ve Windows 10
V tomto článku se podělíme o nejlepší způsob, jak změnit velikost písma v systému Windows 10.
- Nejprve klikněte na tlačítko Start a vyberte Nastavení .
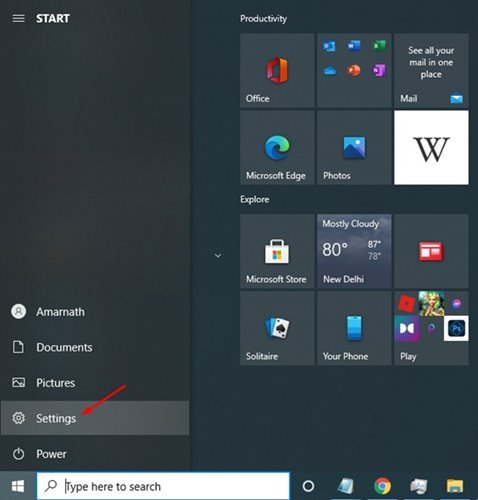
- Na stránce Nastavení klikněte na Možnosti usnadnění .
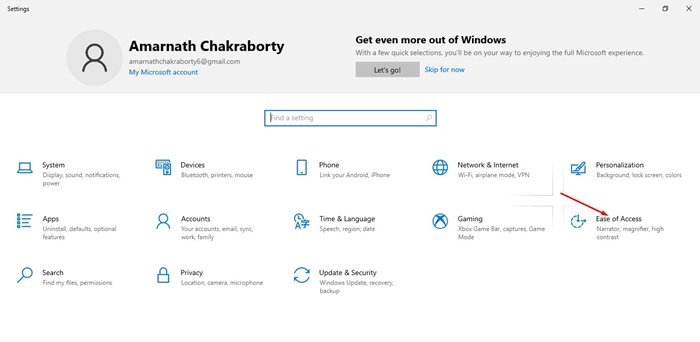
- Klikněte na Možnosti zobrazení v levém podokně, jak je znázorněno na snímku obrazovky níže .
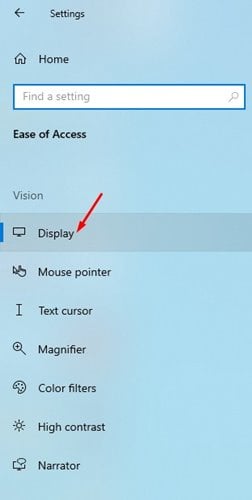
- Nyní musíte přetáhnout posuvník, aby byl správný text v pravém panelu snáze čitelný. Potom můžete změnit velikost textu přetažením posuvníku.
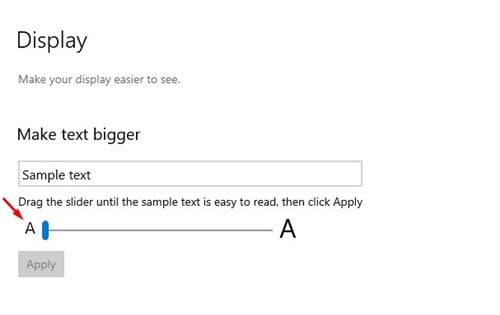
- Klepnutím na tlačítko Použít potvrďte novou velikost textu .
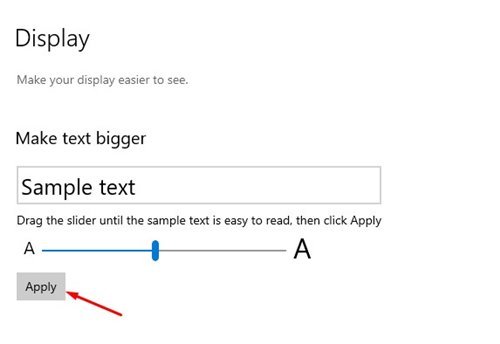
Nastavení je dokončeno. Zde je návod, jak změnit velikost písma v systému Windows 10.
Výše jsme se podívali na to, jak zvětšit velikost písma v systému Windows 10. Doufáme, že vám tyto informace pomohly najít to, co potřebujete.